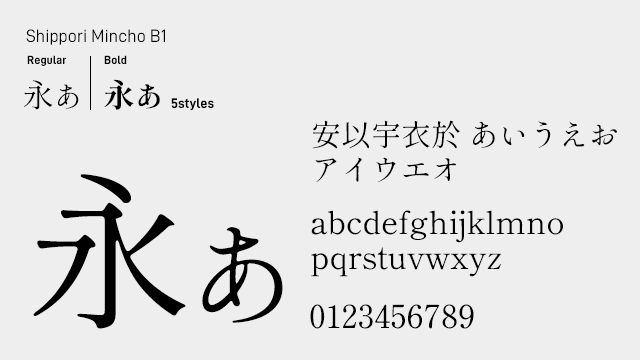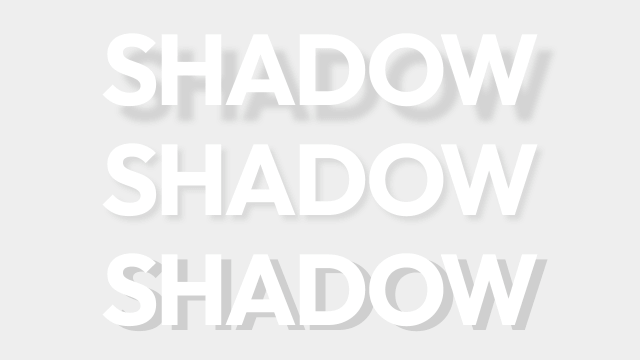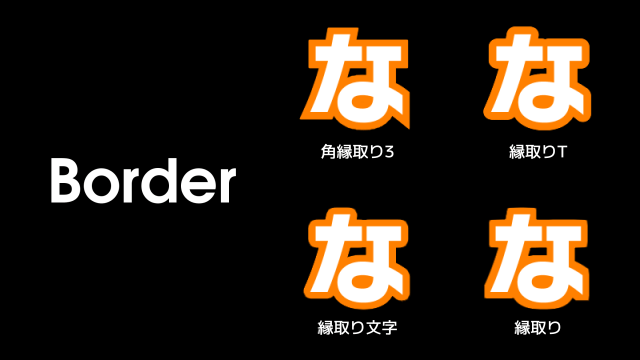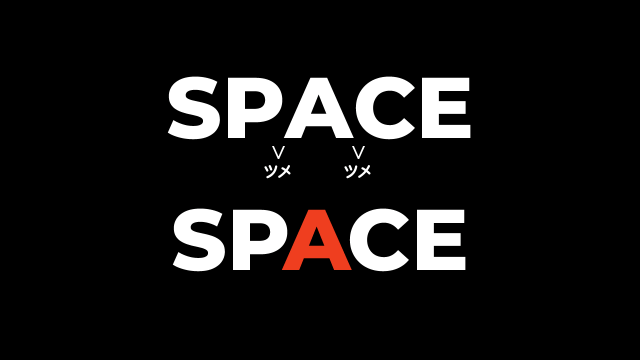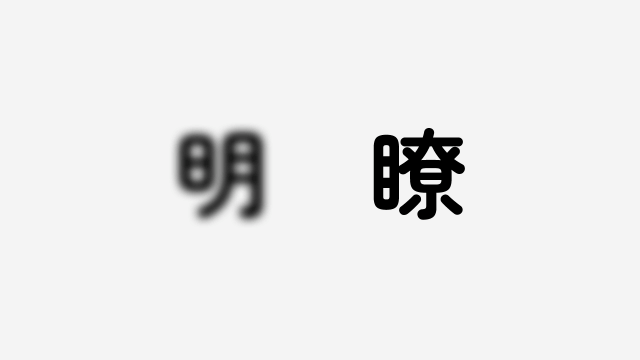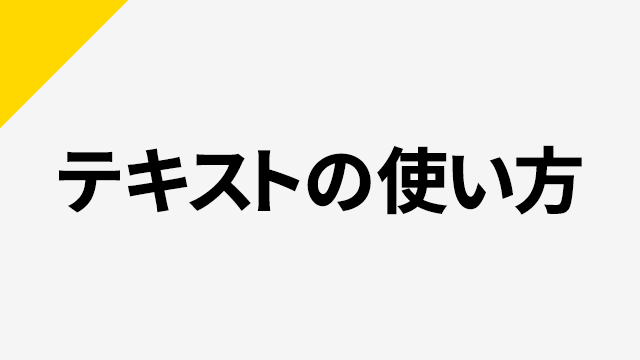
今回は、AviUtlのテキストオブジェクトの使い方とその設定について紹介したいと思います。テキストは動画編集の中でも重要な要素になることが多いので上手く扱っていきたいですね。
テキストの設定項目
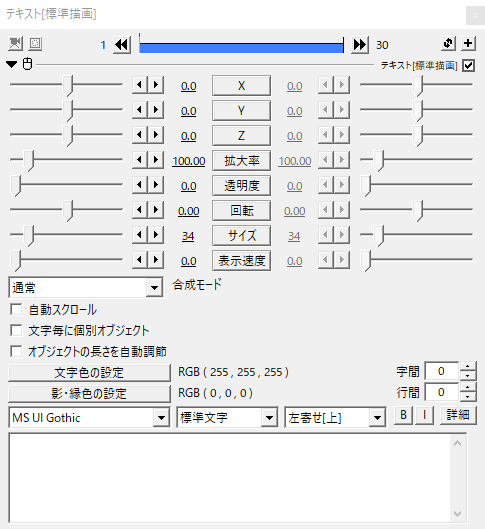
こちらはテキストオブジェクトの設定ダイアログとデフォルト設定です。
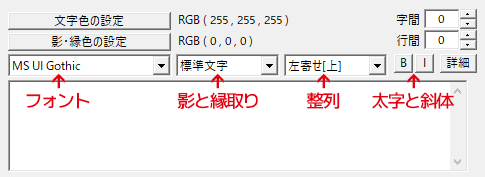
主な設定項目を見ていきたいと思います。
フォント
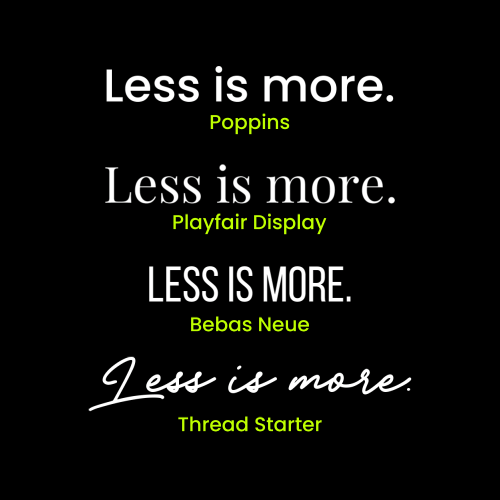
まずはフォントです。
フォントは使っているPCにインストールされているものが表示されます。
AviUtlをインストールすることで使えるフォントが増えるといったことはありません。別途フォントをインストールして使えるフォントを増やします。
フォントは使用に際して料金がかからないフリーフォントから有償フォントまでいろいろあります。
どちらにしても使用条件であるライセンスを確認しておくと、後々トラブルになりにくいと思います。
影と縁取り
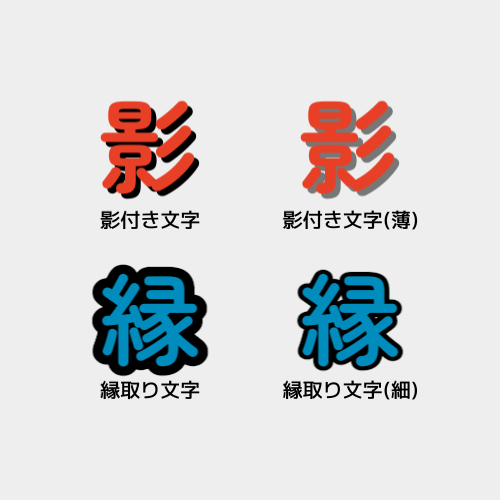
デフォルトの標準文字の他、影付き文字、影付き文字(薄)、縁取り文字、縁取り文字(細)と文字の装飾を選ぶことができます。
テキストオブジェクトでの文字の装飾は手軽にできます。ちょっと工夫をしようと思うなら、シャドーや縁取りのスクリプトを利用することになります。
整列
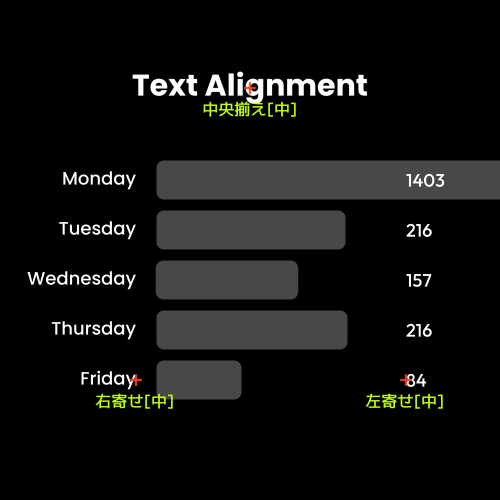
テキストは中心の位置を変えることで整列しやすくなります。
画面の中央に配置したい場合は中央揃え[中]が便利です。
テキストの頭を揃えたい場合は左寄せ[中]にします。文字数が増えても頭の位置が動かないので、比較的長い文章の表示に適しています。
テキストのおしりを揃えたい場合は右寄せ[中]にします。
太字と斜体
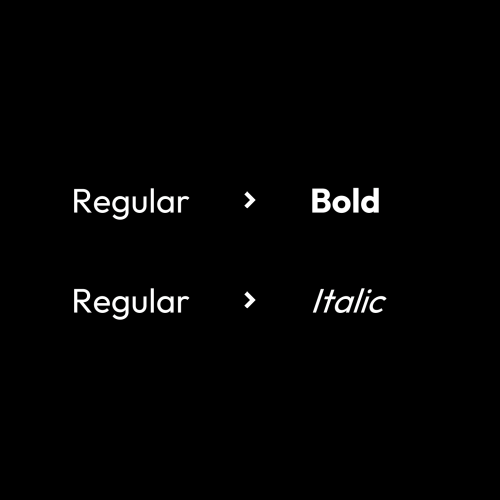
BとIのボタンで太字と斜体にすることができます。
フォントをインストールしたはずなのにBoldやItalicが一覧に表示されない場合でも、このBやIのボタンをオンにすることでBoldとItalicが表示されます。
字間と行間
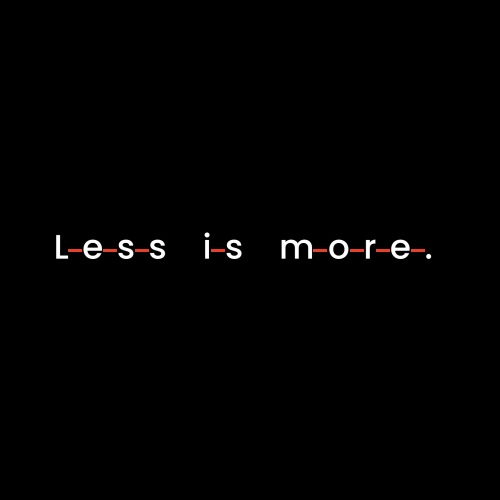
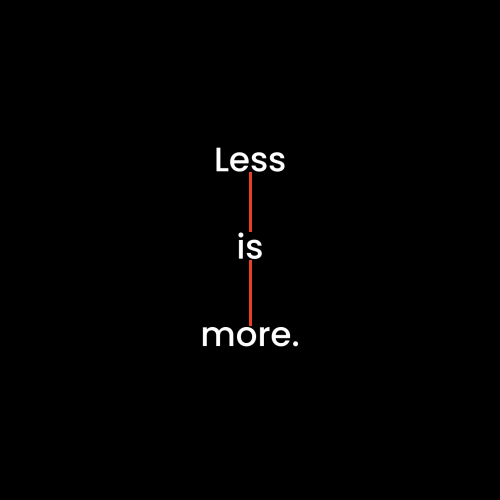
字間は文字と文字の間を、行間は行と行の間のスペースを調節します。
ここでの調整は全体のものであり、個別にスペースを調節する場合は制御文字を利用してカーニングをすることになります。
詳細設定


テキストの詳細設定を見てみます。デフォルトでは高精度モードにチェックが入っていますが、高精度モードがオンとオフを比べるとオフにしたほうが文字がよりくっきり表示されます。
テキストがぼやけているなと思ったら、まずは高精度モードのチェックを外してみてください。
また、サイズを大きくして拡大率を小さくすることでくっきりさせるテクニックもありますが、どちらかというと静的なオブジェクトとしてのテキスト向きです。文字毎に個別オブジェクトにチェックを入れてアニメーションさせる場合は、拡大率は100の方が良いケースもあります。
カスタマイズした設定をデフォルトにする
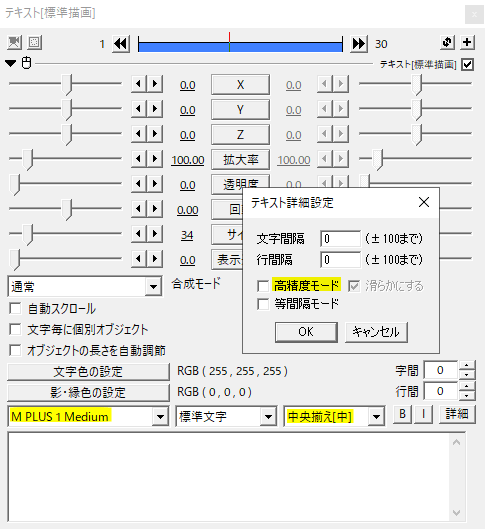
フォント、整列、高精度モードのオフなど、テキストオブジェクトを出すたびに設定を変えるのはとても大変です。
よく使う設定を初期値として設定することで、次回からテキストを出すとカスタマイズされたテキストオブジェクトが出てきます。
座標、拡大率、サイズの他、文字を打ち込んだ状態も保存できます。
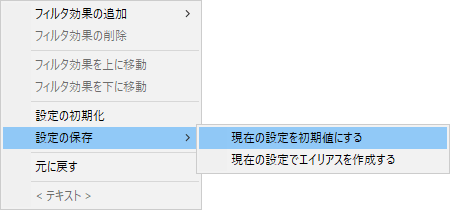
テキストの設定をカスタマイズしたら、設定ダイアログ上で右クリック>設定の保存>現在の設定を初期値にするをクリックします。
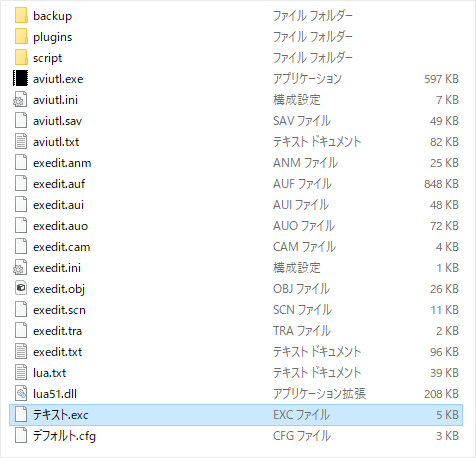
テキストオブジェクトの設定をカスタマイズして保存すると、テキスト.excというファイルが作成されます。
テキストの設定を最初の設定に戻したい場合は、このテキスト.excを削除します。
制御文字を覚える
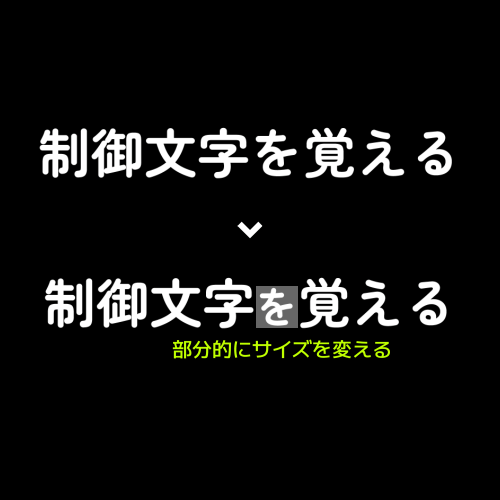
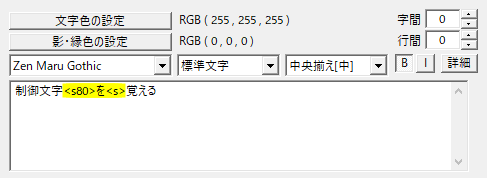
文章の中の一文字だけ大きさを変えたいといった部分的な変更には制御文字を利用します。
例では元のテキストサイズが100で、「を」だけを80に縮小してみます。
<s80>を<s> のように変えたい部分を<s><s>で挟みます。sはサイズを表し、s80はサイズを80にするといった意味になります。
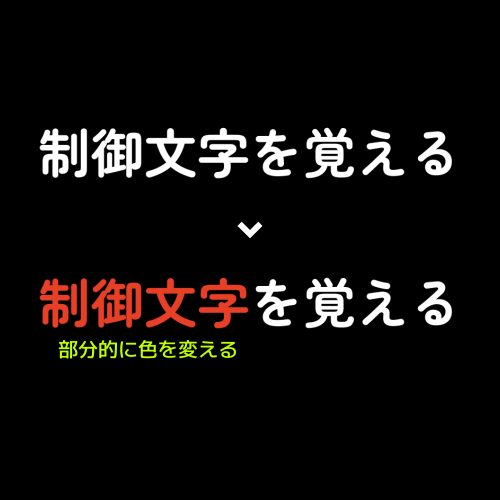

部分的に色を変える場合は<#><#>で囲い、#のあとにカラーコードを挿入します。
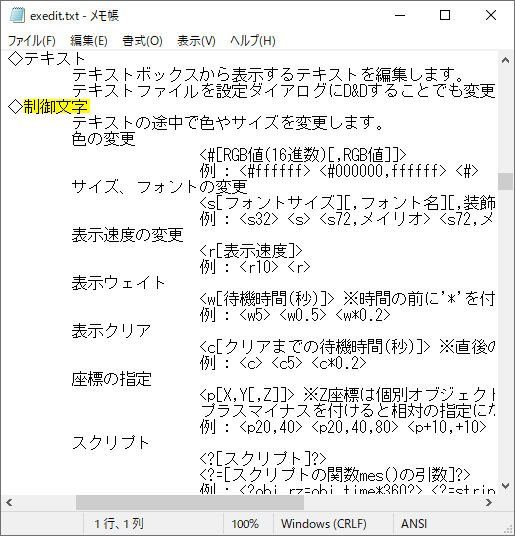
他にも制御文字で出来ることがあります。詳しくはexedit.txtを読んでみてください。
大きなテキストは重い
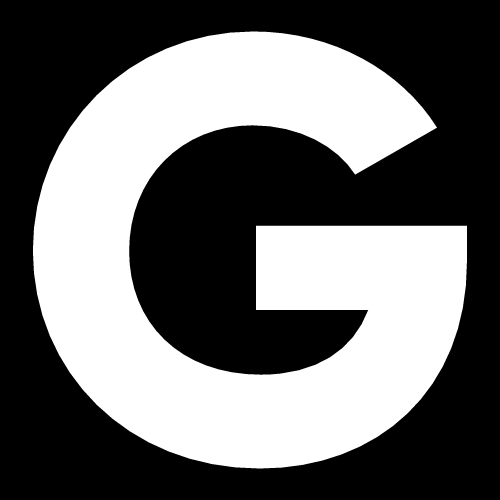
サイズが大きなテキストはかなり負荷が高いです。
編集に支障をきたすような場合は、テキストを画像にする等の工夫をしてみてください。テキストを動かさないなら画像にするとめちゃくちゃ軽いです。
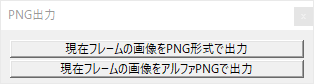
最初から画像編集ソフトでテキストを素材化しておいたり、AviUtlのPNG出力プラグインで画面を画像で保存するのもありですね。
→Auls PNG出力
いかがだったでしょうか。
FLAPPERではテキストアニメーション等も紹介しているので、興味があれば是非テキストタグを巡ってみてください。