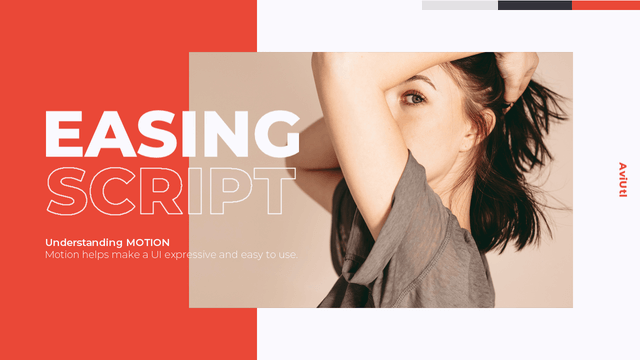今回は、UndoFishさんのトラックバー対応イージングスクリプト 2020版について紹介したいと思います。
【Aviutl】7年目にして今更だけど、イージングバグってたから更新した・前編【スクリプト配布】
【Aviutl】7年目にして今更だけど、イージングバグってたから更新した・後編【スクリプト配布】
目次
メインの修正
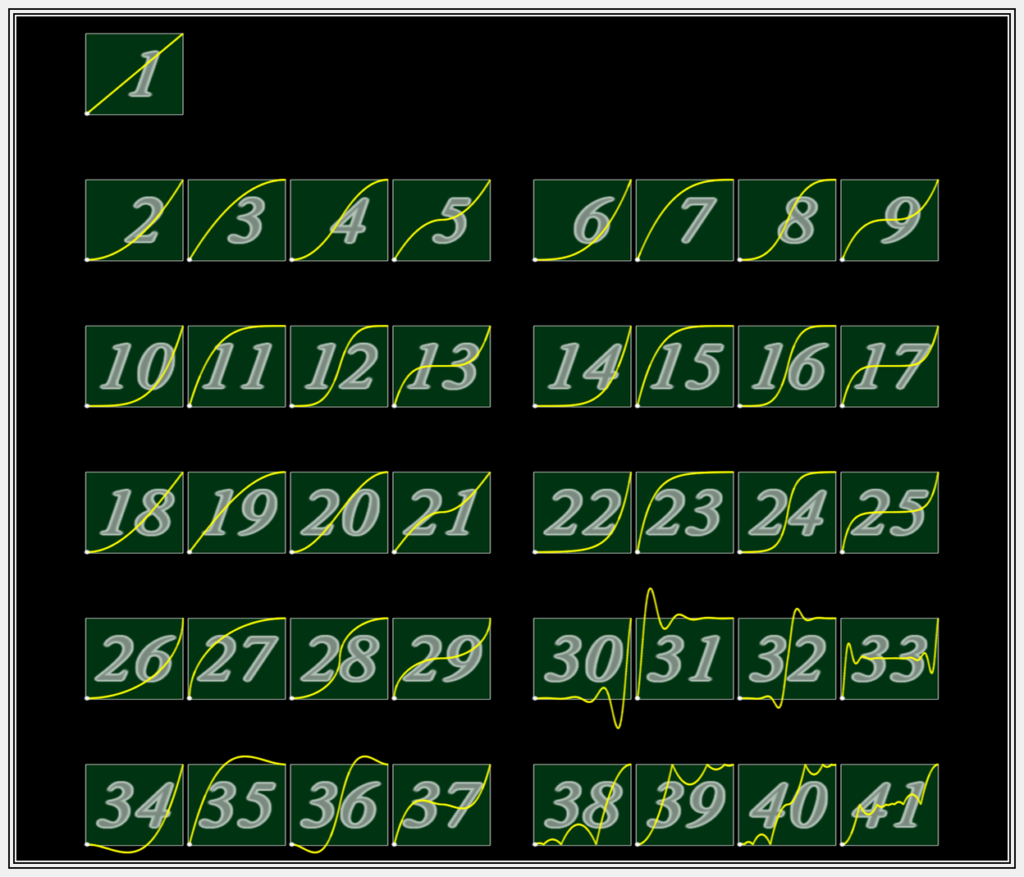
旧イージングに同梱されていたグラフ画像と実際の動きが違っていました。だから実際の動きに合わせたグラフ画像に差し替えてね!ということですね。
今まで使っていて特に不便のない方、現在進行形で動画作成中の方など作業環境が変わることを避けたい場合は、2020版をダウンロードして同梱されているeasing.pngのグラフ画像を差し替えるだけで十分だと思います。
ダウンロードと導入

トラックバー対応イージングスクリプト 2020版のダウンロードはUndoFishさんのニコ動ページからどうぞ。
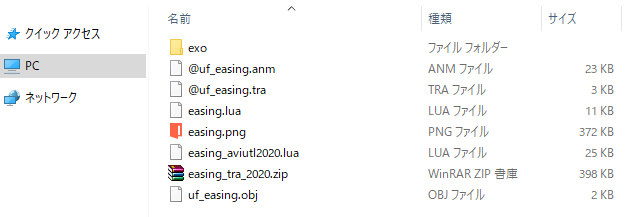
ダウンロードしたファイルを解凍した中身はこちらです。
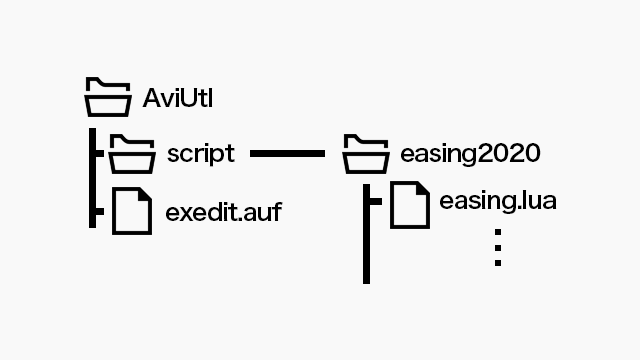
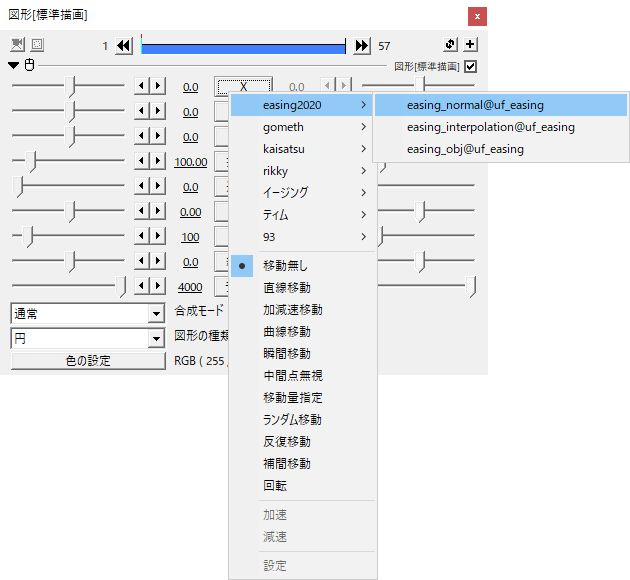
導入は、scriptフォルダの中にeasing2020(名前は任意)フォルダを作り、そこへ解凍したファイルを移します。
そうすると、移動方法の上部にeasing2020フォルダが表示されます。
使い方は旧版と同じ
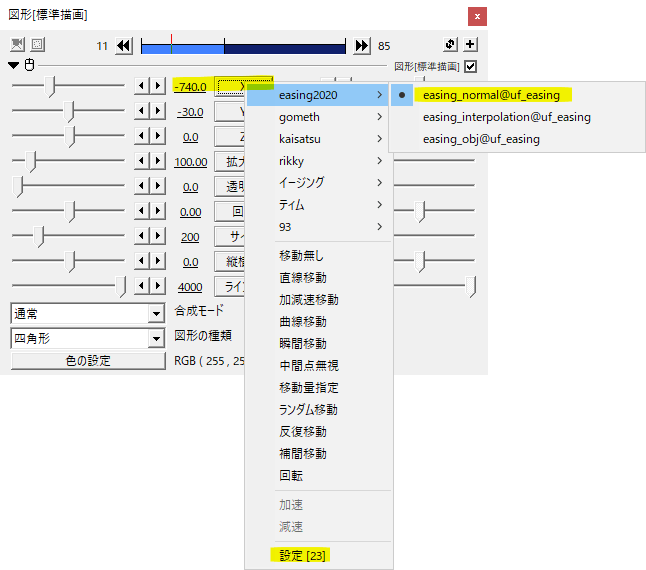
座標などのパラメータの移動方法にeasing_normalを選択し、再びクリックして設定[]に指定したいイージングの番号を入力します。
ここでは座標の移動にイージングの23番を指定するという設定になっています。
exoでイージングが反映されるようになった
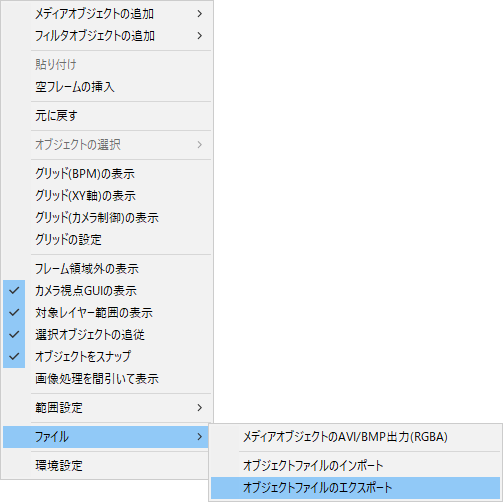
AviUtlにはオブジェクトファイルのエクスポートといって編集した内容をexoファイルとして保存することができます。
旧イージングスクリプト(トラックバー版)では、このexoファイルを読み込むと設定されていたイージングがうまく動かないといったことがありました。
今回の2020版では修正されて、exoファイルを読み込んだ場合でも、正常にイージングが反映されるようになりました。
注意点としては、自分が作ったexoファイルを他の誰かと共有するといったような場合、受け取った相手方も新しい2020版のイージングスクリプトを導入していなければなりません。
中間点毎に違うイージング
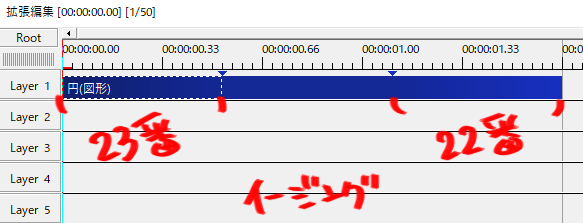
オブジェクトの登場と退場でイージングの番号を変えたいという場面。旧イージングでは中間点毎にイージングを変えることができませんでした。
新しい2020版ではいくつかのステップを踏むことで、中間点毎にイージングを変えることができるようになっています。
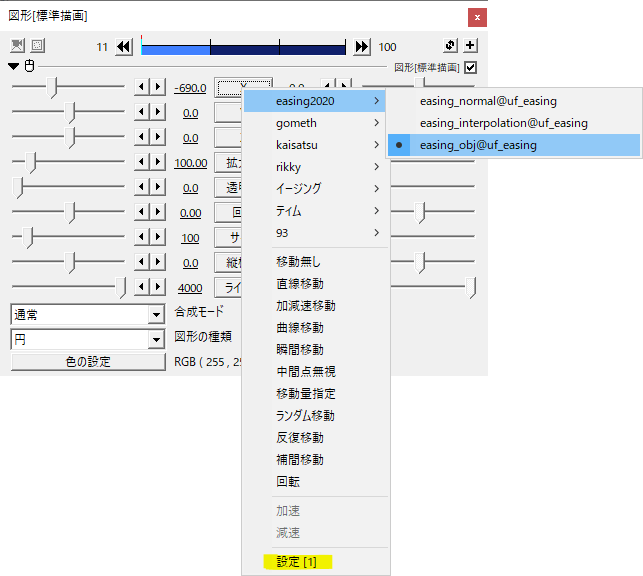
まずは移動方法にeasing_obj@uf_easingというのを選択し、中間点を打って普段通りにパラメータを移動させます。設定[]にはこれから説明するカスタムオブジェクトを置いたレイヤー番号を入力します。
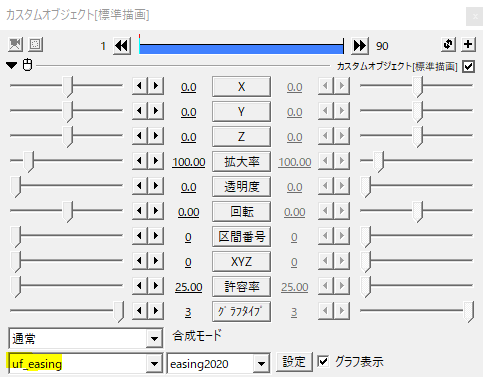
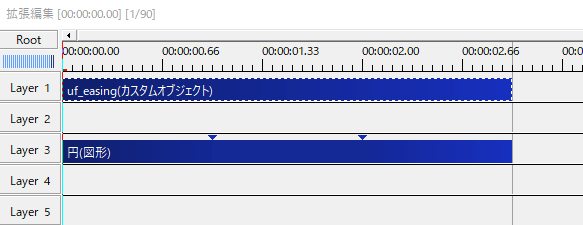
続いてカスタムオブジェクトからuf_easingを出します。
複数イージングをかけたいオブジェクトより上のレイヤーに置き、オブジェクトの長さも揃えます。このカスタムオブジェクトを置いたレイヤー番号が先ほどの設定[]の番号になります。
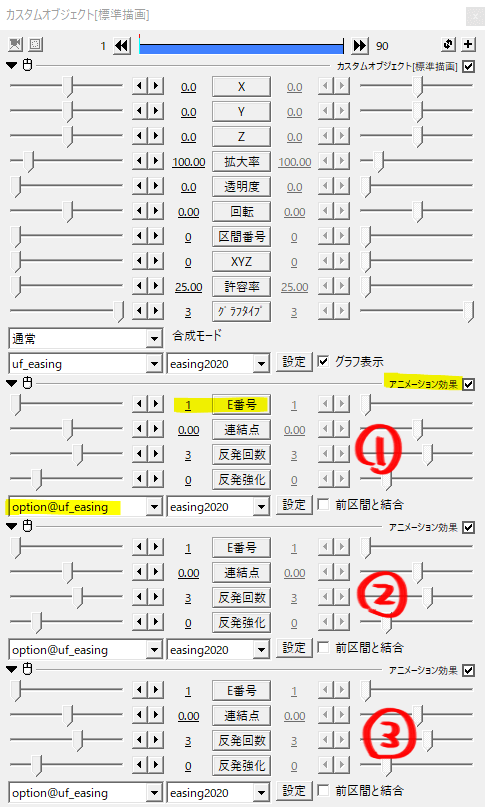
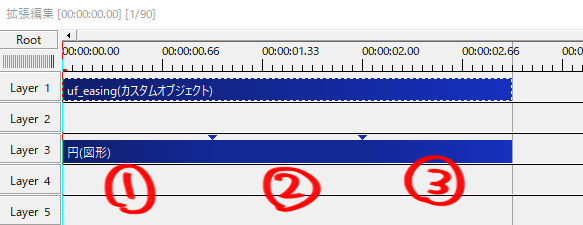
カスタムオブジェクトの方にアニメーション効果からoptionを追加します。optionは区間の分だけ必要になります。
上から順に1区間目、2区間目、3区間目の設定になり、E番号にイージングの番号を設定します。
※カスタムオブジェクトを出してアニメーション効果のoptionをいくつも追加するのが手間と思う場合は、一度だけこの作業をしてexaファイルで保存しておけば、exaを呼び出してちょっと修正するだけで手間が省けます。
このようにひとつのオブジェクトで複数のイージングを設定することができます。
区間毎にいろんなイージングをかけることができますね。
メディアオブジェクトでも同じことはできる
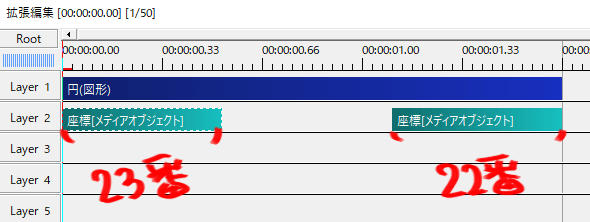
ひとつのオブジェクトにこだわらなければ、座標や拡大率をメディアオブジェクトで出し、それぞれに別のイージングを設定することで同じことができます。
こういうやり方もあるよという参考までに。
自分でグラフをいじりたいなら
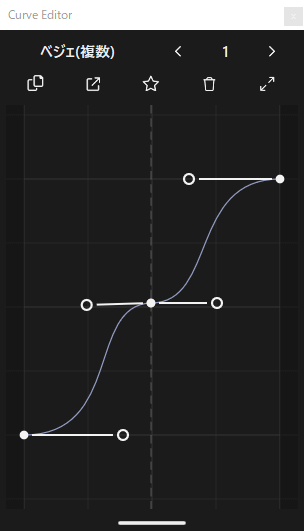
イージングのグラフを自分で作る場合、今ならmimarakaさんのCurve Editorがおすすめです。他には93さんのマルチベジェ軌道やティムさんのベジエ軌道Tもあるので試してみてください。
いかがだったでしょうか。
他にも前区間と結合や反発回数などいじれる部分があるので、UndoFishさんの動画をじっくり見てみるといいと思います。
トラックバー対応イージングスクリプト 2020版、機会があれば試してみてください。
【Aviutl】7年目にして今更だけど、イージングバグってたから更新した・前編【スクリプト配布】
【Aviutl】7年目にして今更だけど、イージングバグってたから更新した・後編【スクリプト配布】