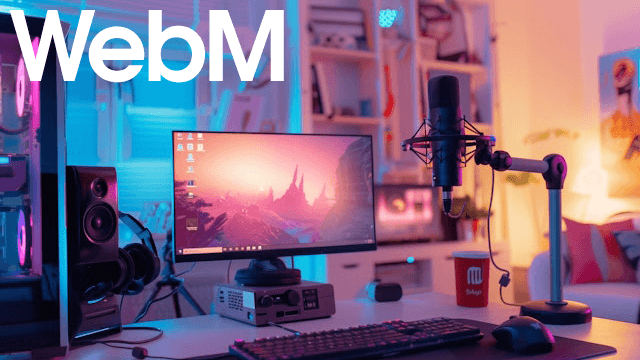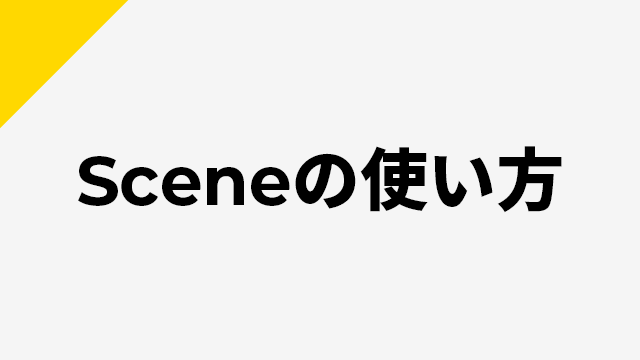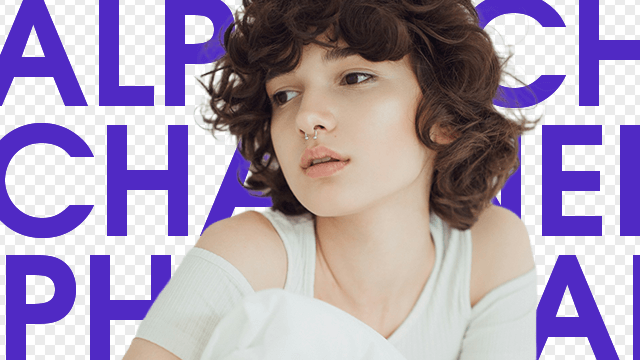
今回は、動画編集で扱う機会の多い透明度(アルファチャンネル)がついた素材について紹介したいと思います。
画像ファイル
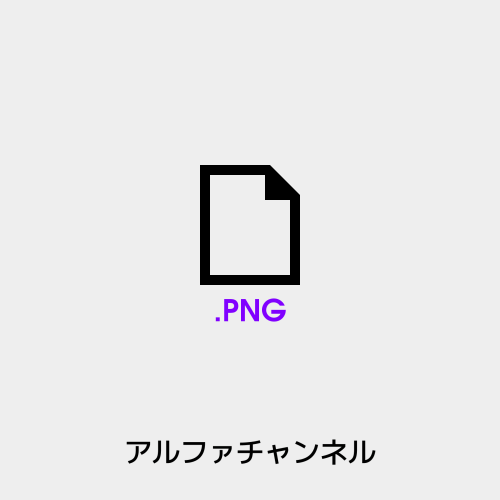
アルファチャンネルが付いたメジャーなフォーマットはPNGではないでしょうか。
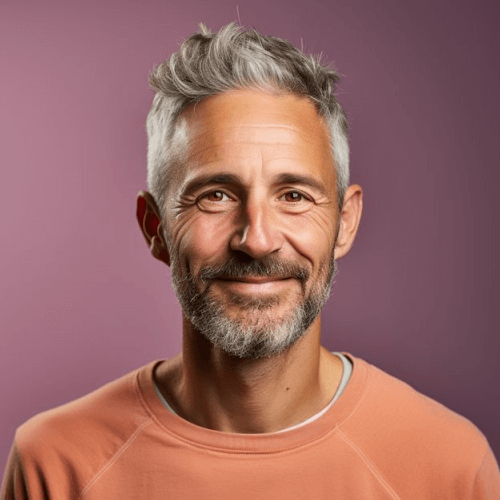
元画像。

画像編集ソフトや背景透過処理を行ってくれるアプリ等で、画像の中から余計な部分を取り除きます。このとき、取り除いた部分が透明になります。
書き出しの設定でアルファチャンネルをつけて保存します。
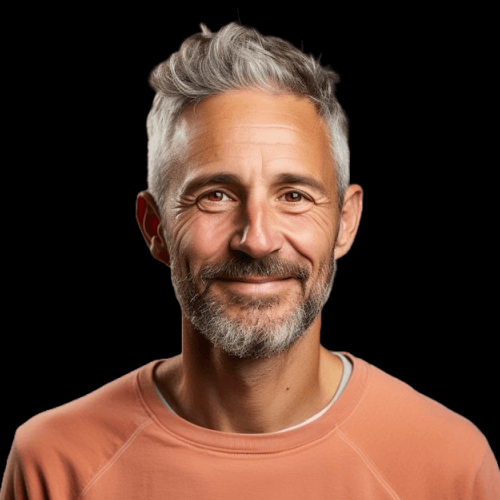
AviUtlではメインウィンドウの背景は黒なので、背景が透過された素材を読み込むとこのように黒背景になります。

あとは背景画像を置いて合成したり、
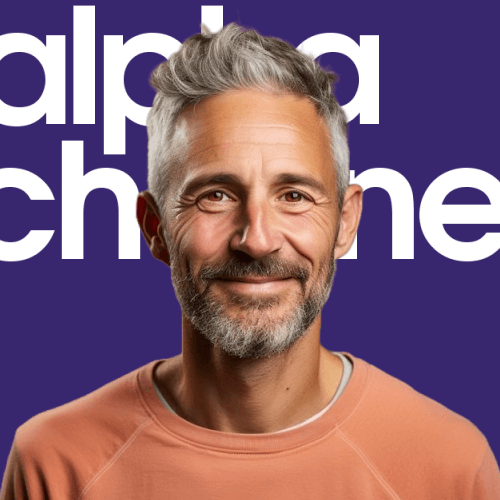
テキストや背景を置いて合成します。
アルファ付きのPNG出力
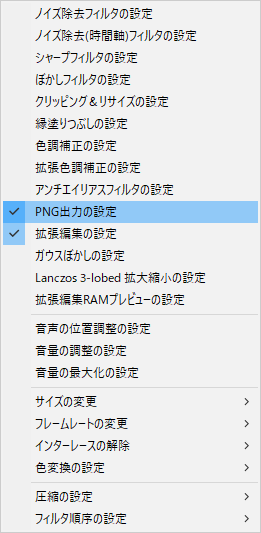
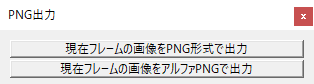
AulsさんのPNG出力というプラグインを利用するとAviUtlで編集中の画面(現在フレーム)をアルファチャンネルのついたPNGファイルに出力することができます。
導入後、[設定]→PNG出力の設定にチェックを入れPNG出力のウィンドウを表示させます。
→Auls
動画ファイル
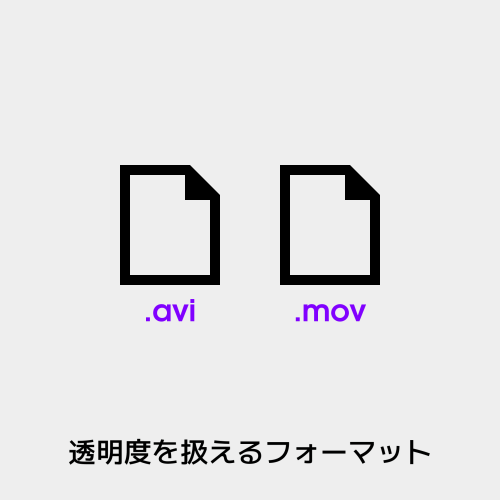
アルファチャンネルを扱える動画の代表的なフォーマットはaviとmovだと思います。
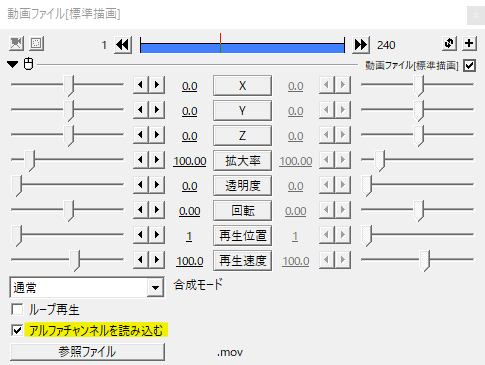
動画をAviUtlで読み込んだ後、設定ダイアログの左下にあるアルファチャンネルを読み込むにチェックを入れます。問題がなければ背景が透過されます。
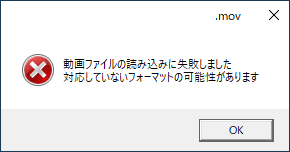
アルファチャンネルを読み込むにチェックを入れると、エラーが出ることがあります。
このエラーは、多くがアルファチャンネルが付いていないファイルでアルファチャンネルを読み込もうとすると出ると思います。
たとえばmp4だったりですね。
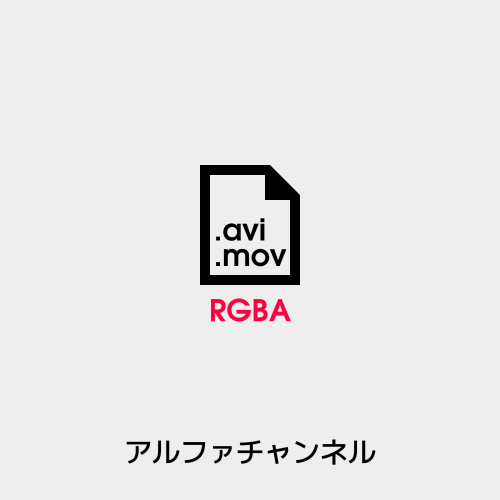
もうひとつ注意したいのが、ファイルの拡張子がaviやmovでもアルファチャンネルが付いているとは限らないということです。
画像ファイルのPNGでもそうですが、aviやmovの色空間がRGBAのようにアルファチャンネルの情報が付いていないといけません。RGBだと背景は透過されません。
出力時、本人はアルファチャンネルを付けたつもりでも実際にはつけ忘れることもあるかと思います。
アルファチャンネルが付いているか確認する
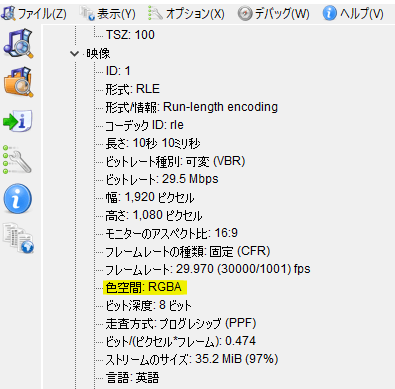
素材ファイルがaviやmovでも本当にアルファチャンネルが付いているかわかりません。ならば中身を見て確認してみましょう。
MediaInfoというソフトを利用するとファイルの詳細を見ることができます。[表示]→ツリーにすると見やすくなります。
→MediaInfo
その他、メディアプレイヤーで読み込ませた後、動画のプロパティからこうした情報を見ることもできます。MPC-BEで同じようにMediaInfoタブから見ることができます。
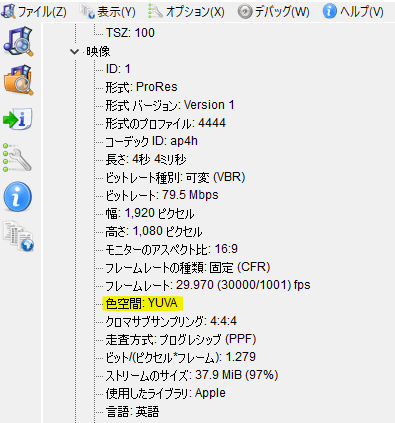
ProRes 4444、色空間YUVAのmovファイルもアルファチャンネルを読み込むことができました。
読み込みトラブルが起きた際は、まず素材動画にアルファチャンネルが付いているかを確認してみてください。
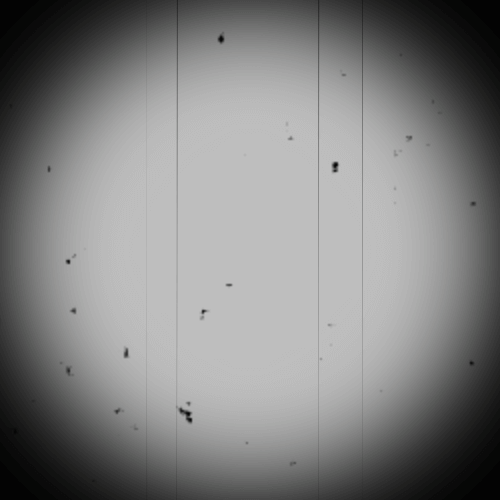
また、確率的には低いと思いますが、アルファチャンネル付きのファイルだったとしても背景に何かオブジェクトが置かれていると、その背景が透過されることはありません。
AviUtlで言うと、カスタムオブジェクトでセピアノイズを出して周辺を黒にしても黒い部分は透過しません。この場合ファイルの情報的にRGBAだったとしても背景を透過することはできません。ファイルの情報だけでは確認できないケースです。
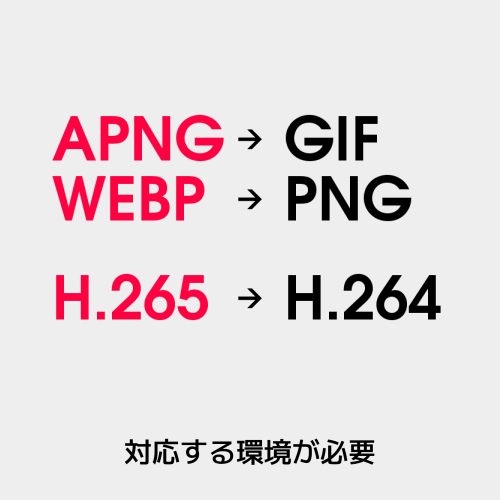
その他、APNG, WebP, H.265など対応する環境がないと読み込めないものもあります。その場合は、そうしたファイルを扱う必要性とそのための環境構築コストの比較衡量となるかと思います。
可能ならメジャーなフォーマットやコーデックへの変換を試みるのもありかもしれません。
RGBAで出力
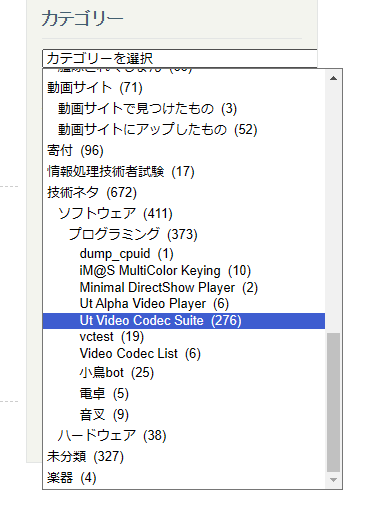
AviUtlでRGBA出力をする際に役立つのがUt Video Codecです。
或るプログラマの一生のサイト、サイドバーのカテゴリーからUt Video Codec Suiteを選択します。
→或るプログラマの一生
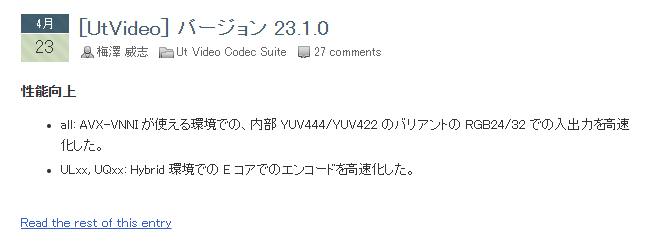

最新のバージョンの記事を開き、exe installerからファイルをダウンロード、インストールします。
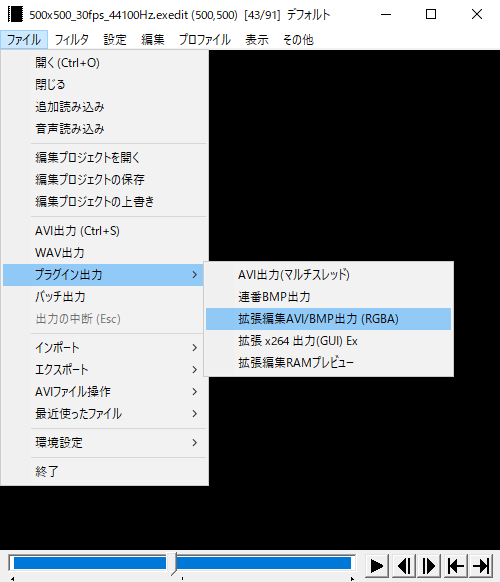
AviUtl側では、[ファイル]→[プラグイン出力]→拡張編集AVI/BMP出力(RGBA)を選択。
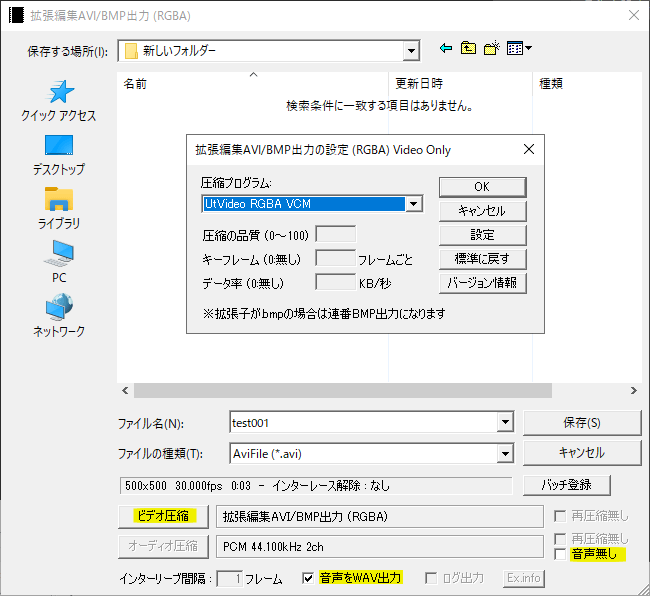
ビデオ圧縮をクリックし、圧縮プログラムを選択します。ここではUtVideo RGBA VCMを選択しています。
AviUtlではaviファイルに音声を含めることができません。音声無しのチェックが外れていることを確認し、音声をWAV出力にチェックを入れることで、別ファイルとして一緒に出力することができます。
movで出力
WebMで出力
AviUtlのシーン
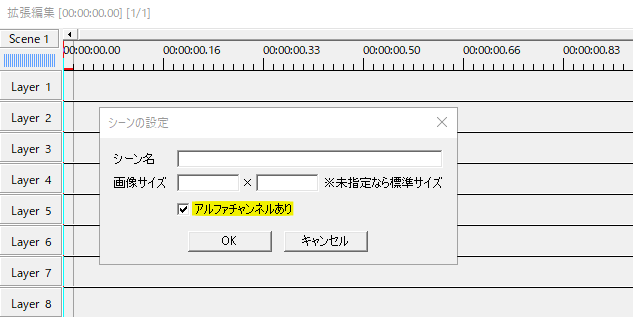
AviUtlではシーンの設定からアルファチャンネルありにチェックを入れることで、シーンにアルファチャンネルをつけることができます。
グリーンバックを透過する
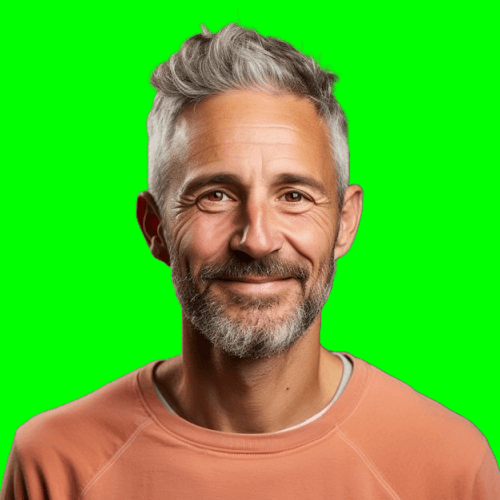
mp4などアルファチャンネルをつけることができない素材は、背景をキーイングで透過処理します。
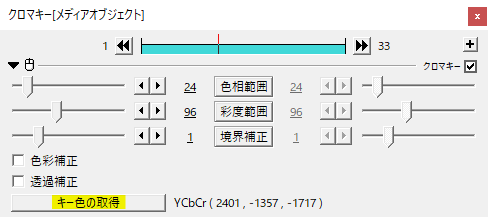
クロマキーをかけ、キー色の取得で背景をクリックします。
いかがだったでしょうか。
透過素材を上手く扱えるとできることが増え、演出の幅も広がると思います。機会があれば是非、利用してみてください。