
今回は、カメラ制御をわかりやすく扱う方法について紹介したいと思います。
ティムさんの位置補正というカメラ効果を使用するので、未導入の方はこれを機に是非導入してみてください。位置補正はオートターゲットスクリプトに同梱されています。
【AviUtl】 オートターゲット スクリプト
カメラ制御の使い方
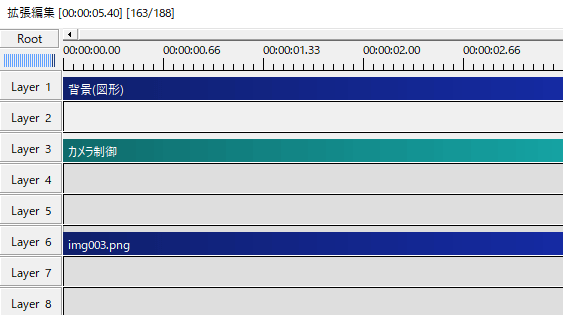
拡張編集上を右クリックして、[メディアオブジェクトの追加]→[カメラ制御]→カメラ制御を出します。カメラ制御よりも下のレイヤーに対して効果が及びます。
画像のようにカメラ制御よりも上にあるオブジェクト(背景)はカメラ制御の対象外になります。
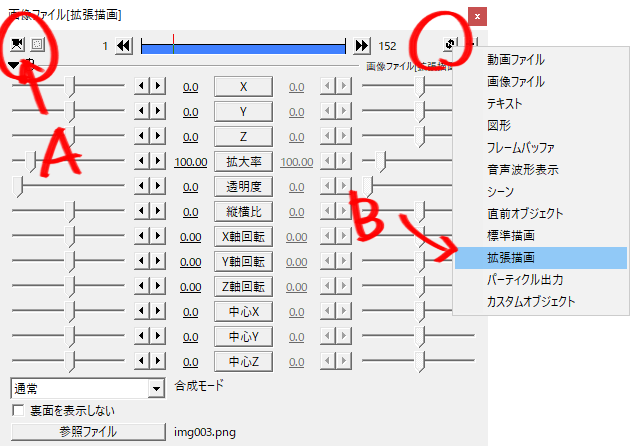
カメラ制御は置いただけでは効果がありません。対象となるオブジェクトをカメラ制御で扱えるようにする必要があります。
方法は2つ。
・設定ダイアログの左上にあるカメラボタンをオンにする(A)
・オブジェクトを拡張描画にする(B)
いずれかの方法でオブジェクトをカメラ制御の対象にします。この作業は結構忘れがちで「あれっ、カメラ制御がきかないな」と思ったらまずここを見ます。
軸回転や中心を扱う場合はBの拡張描画にする必要がありますが、そうでない場合はAのカメラボタンをオンにするだけのほうが簡単ですね。
これでカメラ制御を使う準備ができました。
Z座標が大事

キャラの立ち絵とテキストを置いてみました。
キャラの座標は(0,0,0)、テキストは(0,0,-100)とキャラよりも前方に配置しました。

画面右下で変更できるエディットモードでは、カメラ制御の設定に関係なく視点を動かすことができます。画面を右クリックしたまま自由にドラッグしてみてください。
Ctrlを押したまま上下にドラッグすると、カメラを近づけたり遠ざけたりもできます。
通常に戻すときは、エディットの上のカメラモードにします。
見てみると、立ち絵の前にテキストがきているのがよくわかると思います。カメラ制御ではZ座標(奥行き)が大事になります。このZ座標0と-100の差が動きに違いを出してくれます。
レイアウト

では、さっそく見ていきましょう。
一番手前のオブジェクトは(0,0,0)、その奥にあるテキストは(0,0,250)、さらに奥にある立ち絵二つはそれぞれ(-400,0,500)と(400,0,500)となっています。
ここでは動きを確認するだけなので、立ち絵がない場合は図形などで代用してみてください。
位置補正
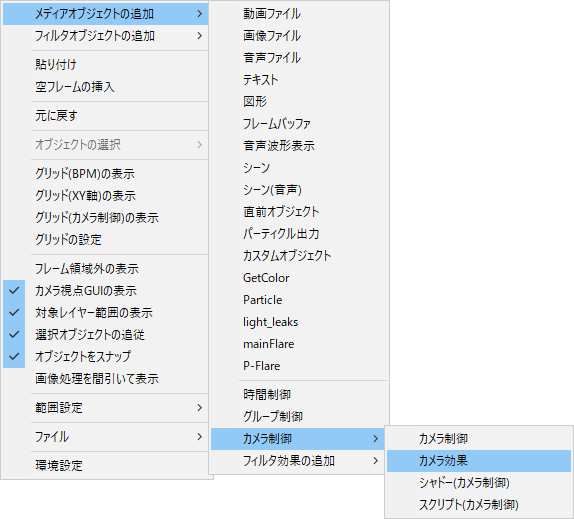
[メディアオブジェクトの追加]→[カメラ制御]→カメラ効果をクリック。位置補正を出します。
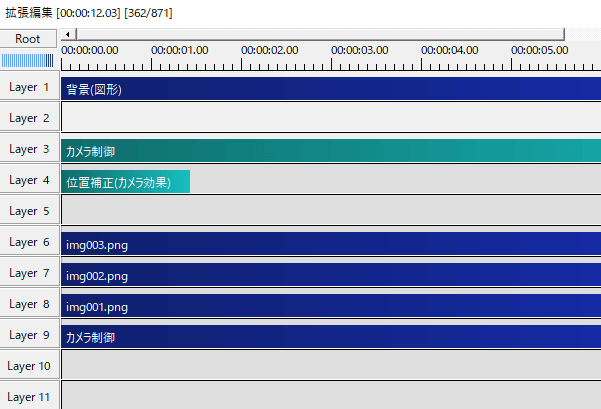
カメラ効果の位置補正はカメラ制御より下に置きます。
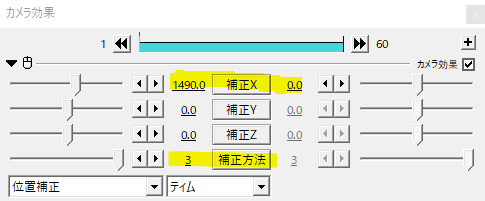
補正方法を3にすることでカメラが水平垂直に移動するようになります。ここでは補正Xを1490→0と画面左端から中央へ登場するように移動させました。移動方法はイージングの15番です。
イージングって?という方は過去記事を参考にしてみてください。
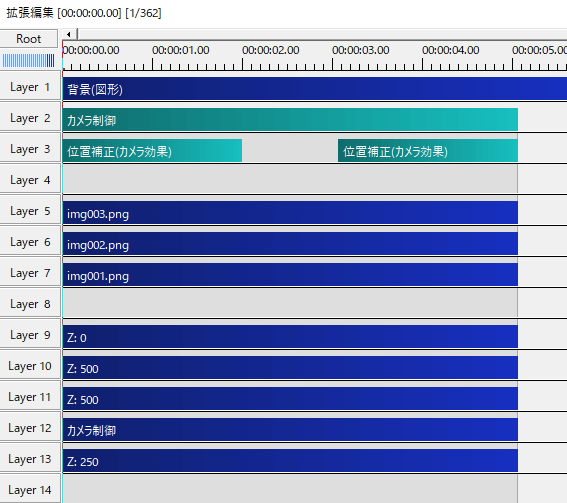
最終的には、先ほどの位置補正のカメラ効果をコピペして、補正Xを0→-1490と画面右端に退場するようにしました。退場するときのイージングは14番。
奥行きがあることで、手前のオブジェクトと奥のオブジェクトで大きさや動きの速さが違っているのがわかると思います。
手前にあるオブジェクトは大きく、速く動きます。奥にあるオブジェクトは小さく、ゆっくり動きます。
先程は補正Xで横に動きましたが、今度は補正Yを設定して縦に動かしてみます。
このように、カメラ効果の位置補正を使えば簡単に水平移動や垂直移動ができるようになります。カメラ制御初心者にとっては、X座標だけ、Y座標だけを動かすことでカメラ制御が扱いやすくなると思います。
よくみるZ座標移動の演出
カメラ制御を使うなら、是非覚えておきたいZ座標を移動させたカメラワークです。
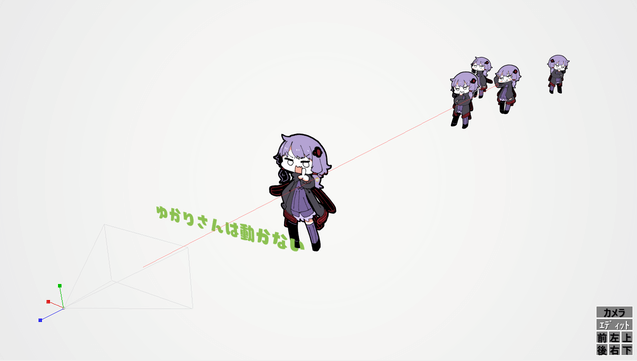
といっても、難しいことはありません。
最初の4つのオブジェクトはZ座標を1000ずつ離して配置し、最後のゆかりさんオブジェクトはちょっと大きめに離します。
オブジェクトは全部が一列といった配置よりも、ちょっとだけX座標をずらして配置するとよりいい感じになると思います。
【参考値(奥から手前に)】
(400,0,2000)
(-400,0,1000)
(100,0,0)
(-100,0,-1000)
距離を空けて…
(0,0,-4000)
あとは位置補正で補正Zを移動させて完成です。
ポイント
・Z座標の違い(奥行き)が大事であること
・カメラだけで動きが出せるんだということ
・XYZを一度に全部動かすのではなく、位置補正を利用してXだけ、Yだけといったように、単純な動きから覚えること
あとは、オブジェクトを一切動かしていないのもポイントですね。オブジェクトはレイアウトしただけです。
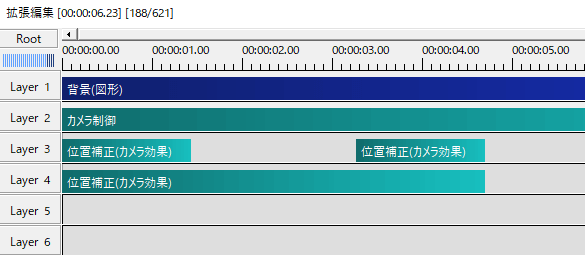
位置補正はカメラ効果として複数扱えるので、重ねてかけることもできます。登場と退場の他に常時ゆっくり動いているような動きも追加できます。
これなら中間点も不要で自由に設定できますね。
いかがだったでしょうか。
位置補正を使ったカメラ制御、機会があれば是非試してみてください。
お借りした立ち絵素材 島でドンパチするメイさん


