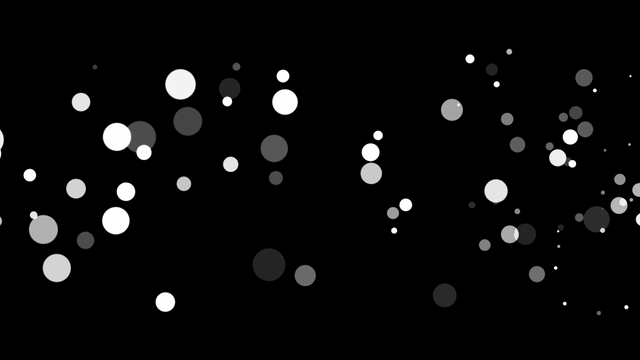
今回は、円(図形)にかけた拡張パーティクル(R)を自由に動かしてみたいと思います。
カメラ制御を使う
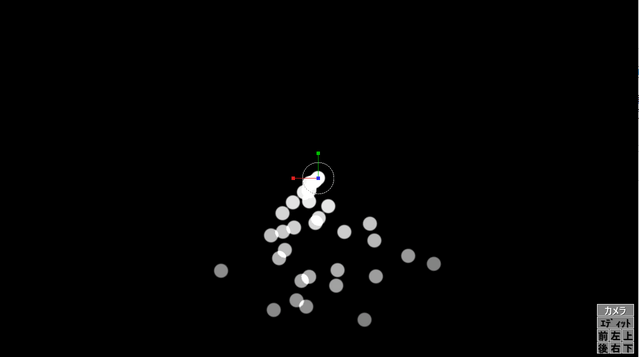
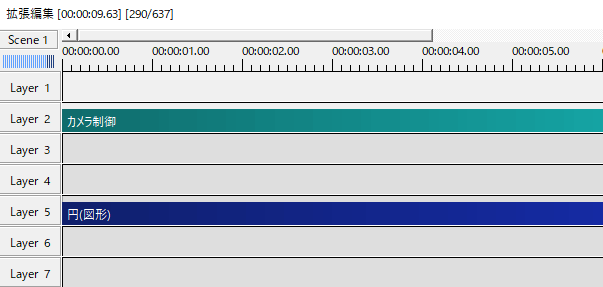
カメラ制御下で円(図形)に拡張パーティクル(R)のパーティクル本体をかけます。
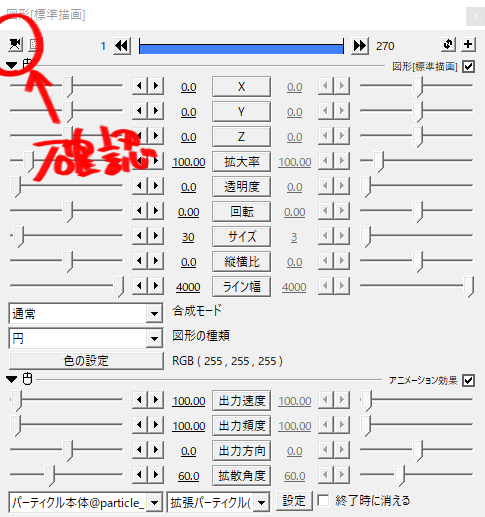
設定ダイアログの左上にあるカメラボタンを押すと、オブジェクトをカメラ制御の対象にすることができます。結構忘れがちです。
360度に出力する
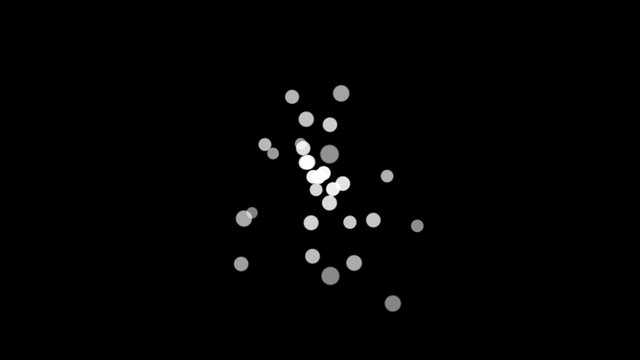
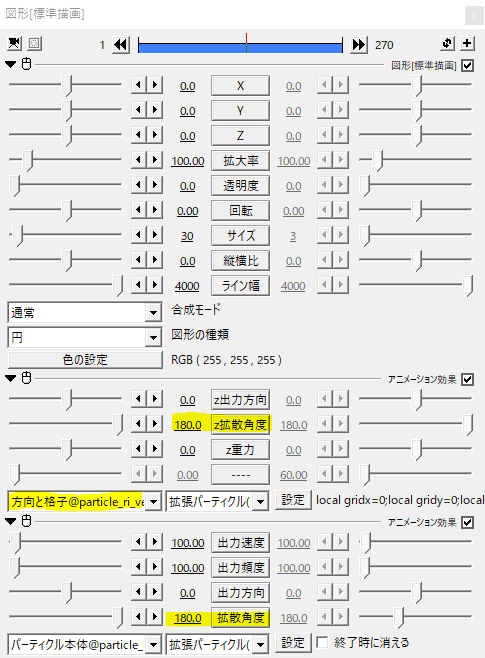
カメラ制御を使う一番の理由はZ軸方向にも出力できることです。パーティクル本体の上に方向と格子を追加します。パーティクル本体は常に一番下に置いておきます。
z拡散角度を180に、パーティクル本体の拡散角度を180にすることで360度全方位にオブジェクトを散らすことができます。
これで準備の第一段階が完了です。つづけてパーティクルを動かしていきます。
アンカー役の図形を使って動かす
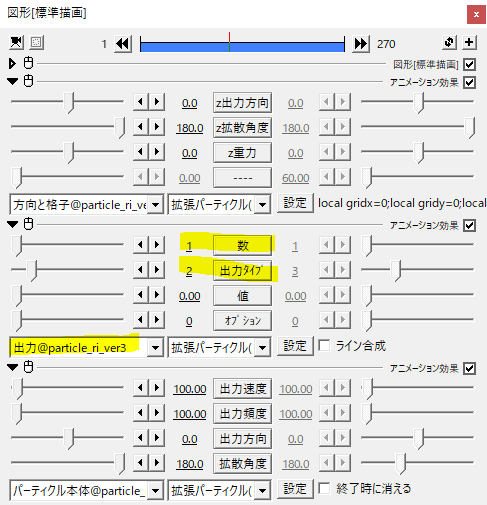
まず、出力というオプションを追加します。出力タイプを2にして数を1としました。
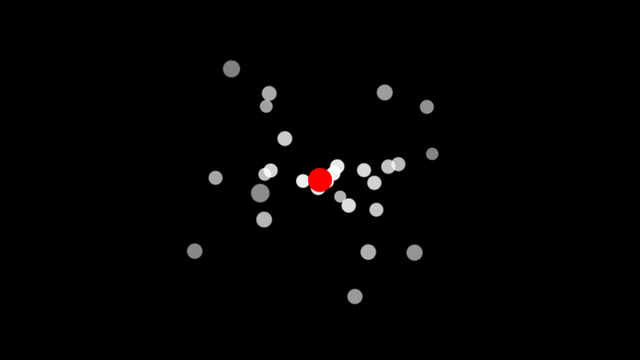
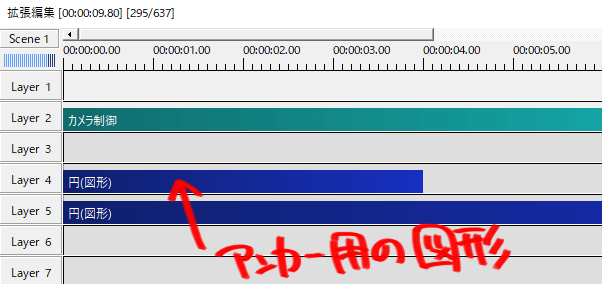
拡張パーティクル(R)をかけたオブジェクトの上に、アンカー役の円(図形)を置きます。出力で設定した数1というのは、拡張パーティクル(R)をかけたオブジェクトを基準として1つ上のレイヤーを指定するという意味になります。
したがって、Layer4に置いたアンカー役の円(図形)をLayer3に置いた場合は、2つ上のレイヤーにあるので出力の数を2と設定することになります。
この状態でアンカー役の円(図形)を動かしてみてください。パーティクルも一緒になって移動していれば、上手く設定できています。
アンカー役の図形は、編集時は色を変えてわかりやすくしておいて、出力時には透明度を100にすることで見えなくすることができます。
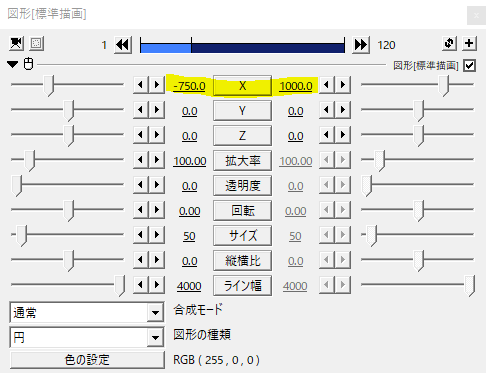
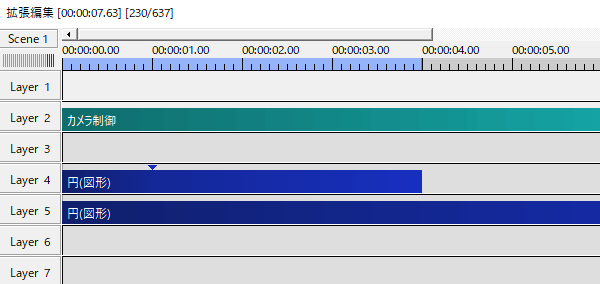
では、アンカー役の円(図形)を動かしてみます。1秒くらいのところに中間点を打ちました。
X座標を画面左端から右端へ移動するように設定します。
このとき、左右の座標ははっきりと画面の外にでるように配置します。
ここではX座標-750→1000、移動方法はイージングの8番です。
こんな感じに。移動速度が速いため、円の密度が低くなってますね。
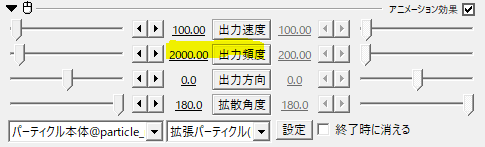
パーティクル本体の出力頻度を2000と大きくしてみましょう。
円の密度はいい感じになったと思います。さらに調整を続けていきます。
拡大率と透過率の調節
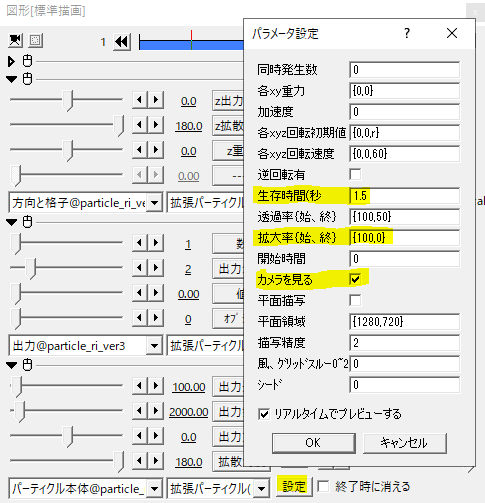
パーティクル本体のパラメータ設定を見てみます。
生存時間はひとつの円が出力されてから消えるまでの時間です。ここでは1.5秒に設定しました。
拡大率{始、終}を見てみます。デフォルトでは{100,100}と設定されています。これは出力開始時に拡大率100%、終了時に100%という意味です。つまり出力されてから消えるまでサイズは変わらないということになります。
ここを{100,0}と設定すると、開始時に100%で出力された円が終了時には0%になる、つまり小さくなって消えるということになります。
ひとつ上の透過率{始、終}も同じです。デフォルトでは開始時100%、終了時50%になっています。この終了時を0%にすると、出力された円が透明になって消えていくことになります。
これも忘れがちですが、カメラを見るにチェックを入れておきます。
生存時間を半分にしたので消えるのがはやくなったのと、拡大率を{100,0}にしたので円が小さくなって消えていくようになりました。
個別微調整でランダム性を出す
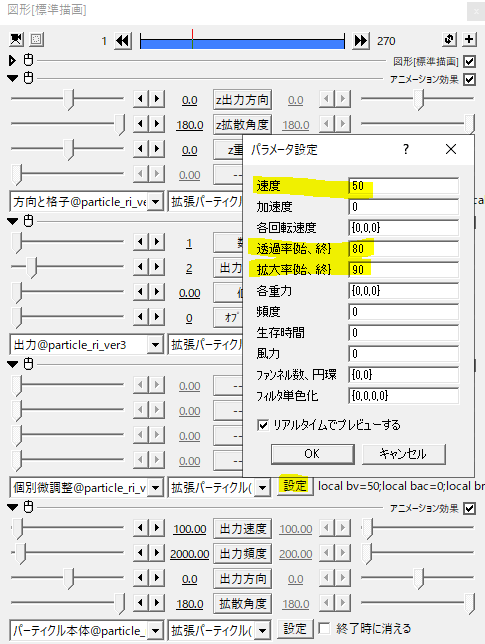
さらに個別微調整を追加して円にランダム性を出していきます。この個別微調整は、拡張パーティクル(R)を使う上で欠かせないものです。
速度を50としました。元の速度に+-50%の範囲でランダムになります。元の出力速度が100なので、ここでは50~150の範囲内でランダムに設定されます。
速度をランダムにすることで、進む距離が短い円や反対に遠くまで進む円ができメリハリがつきます。
透過率は80、拡大率は90と設定しました。この数値が大きいほどランダムの範囲が大きくなります。
最終的にはこんな感じでパーティクルを移動させることができました。
まとめ
・全方位に拡散するには、本体の拡散角度を180に、方向と格子のz拡散角度を180にする
・出力をタイプ2にして、アンカー役の図形を使ってパーティクルを動かす
・個別微調整で各パラメータにランダム性を出す
アンカー役の図形を動かすことで、パーティクルを自在に操ることが可能になります。
いかがだったでしょうか。
妖精さんがシャランラするときなんかにもいいですね。
拡張パーティクル(R)で円を飛ばす
拡張パーティクル(R)を自由に動かす
拡張パーティクル(R)に色をつける
拡張パーティクル(R)のその他の設定(おまけ)
