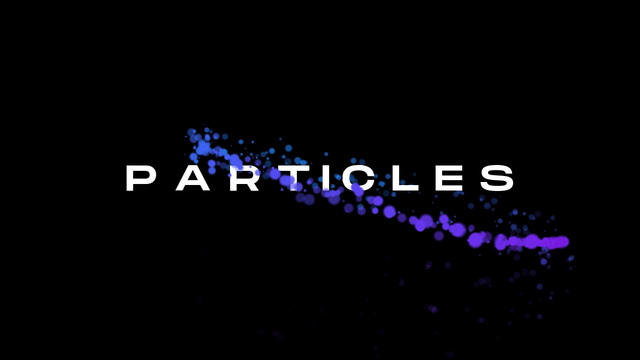
今回は、拡張パーティクル(R)で出力されるオブジェクトに色をつけて見たいと思います。
パーティクル
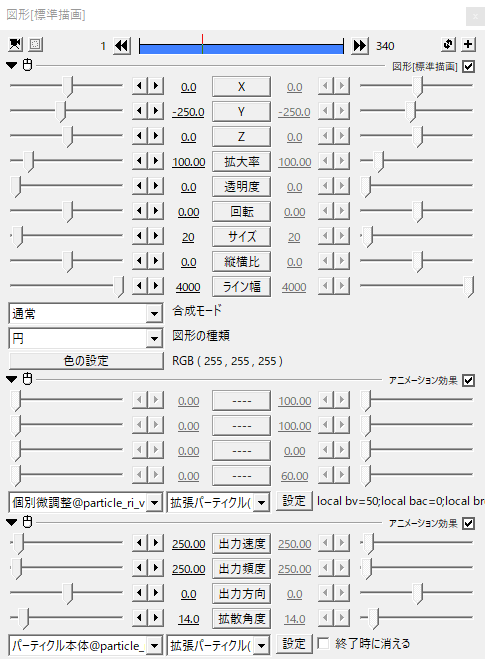
まずは円(図形)に拡張パーティクル(R)をかけたものを用意します。このパーティクルにオプションを追加して色をつけてみます。
フィルター(単色化専用)
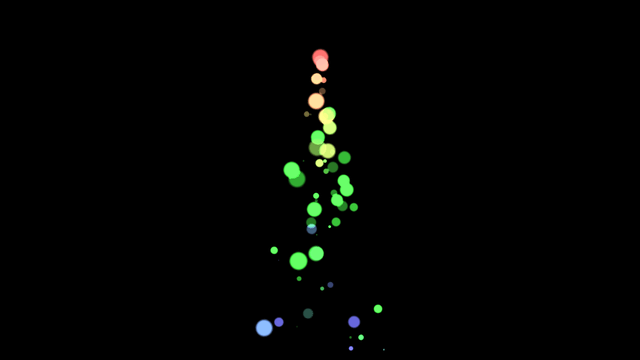
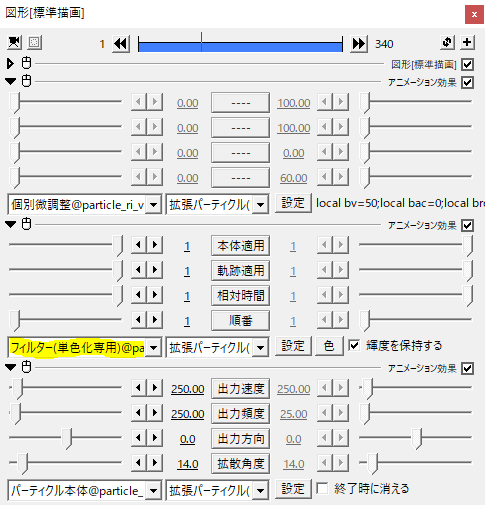
フィルター(単色化専用)を追加します。オプションを追加する場合は、パーティクル本体を常に一番下に置いておくことを忘れずに。
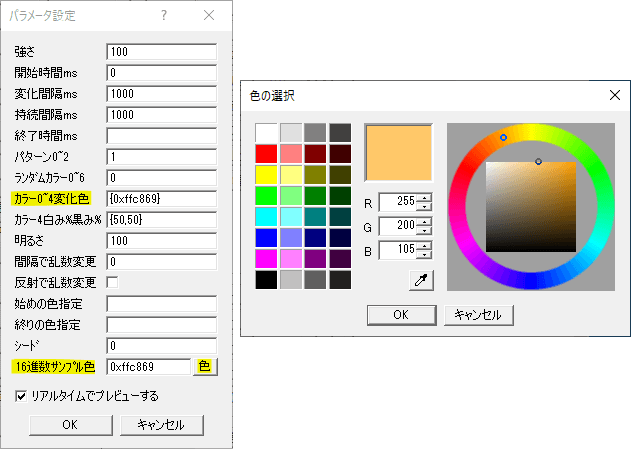
パラメータ設定を見てみます。
カラー0~4変化色という項目で色を指定するのですが、指定の方法が16進数となっています。
一番下の項目に16進数サンプル色があり、色ボタンを押すと色の選択ウィンドウが表示されます。色を決めてOKを押すとその色が16進数で表示されるので、これを利用してカラーを指定すると簡単です。
カラーは{}で囲み、複数指定する場合は,(カンマ)で区切ります。
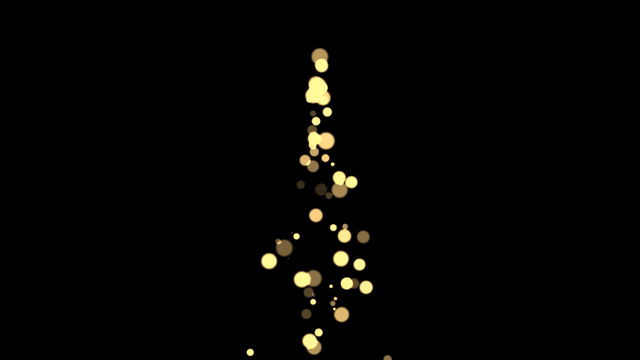
単色でも図形の色指定とはちょっと違うので、色をつける場合はフィルター(単色化専用)をかけた方がいいと思います。
複数の色を指定
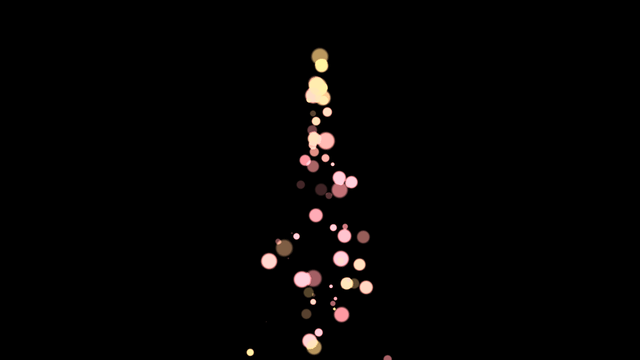
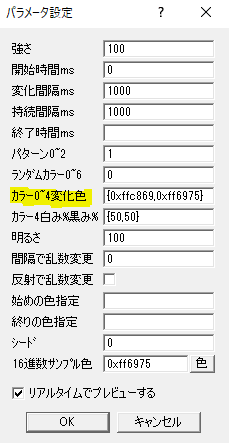
黄色系とピンク系の2色を指定しました。
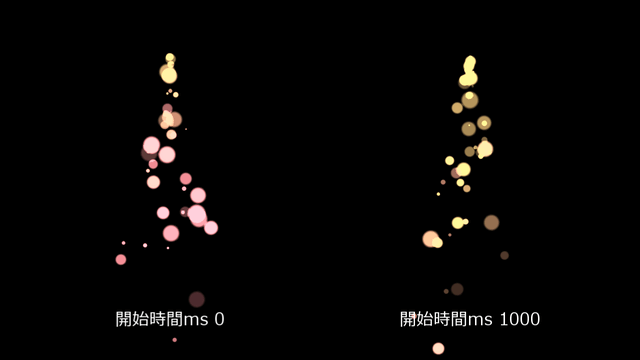
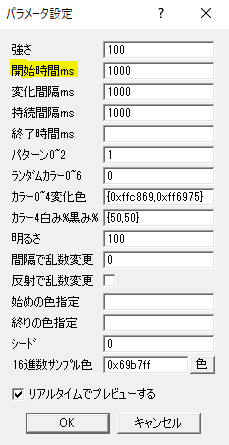
パラメータ設定の開始時間msは色変化を開始するまでの時間です。最初の色をもう少し長く表示させたいなと思ったら、この開始時間msで調節することができます。
色の変化
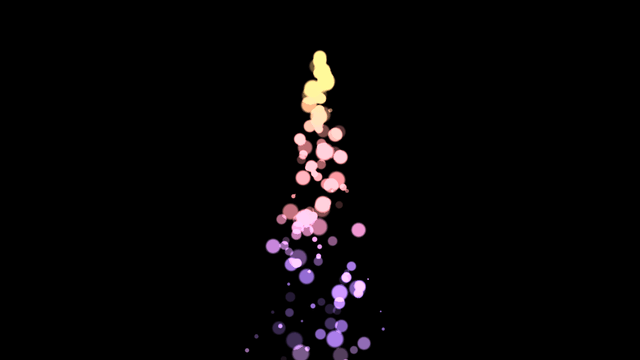
紫系を加えて3色にしました。
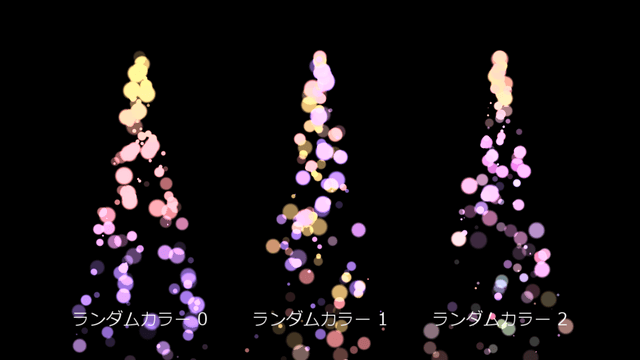
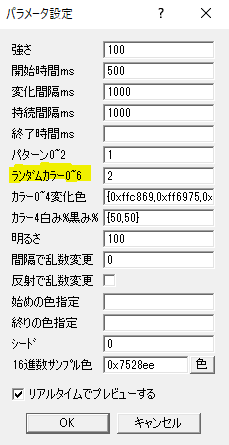
ランダムカラーという項目を見てみます。
ランダムカラーは0(デフォルト)だとカラーで指定した色の順でパーティクルが出力されます。
1にすると指定した色の中からランダムで出力されます。
2にすると指定した順に出力しつつランダム性をもって出力されます。
多くの色を指定している場合、1のランダムにすると逆に汚く見えてしまうことがあるので、使う際には気をつけたいところです。
相対時間
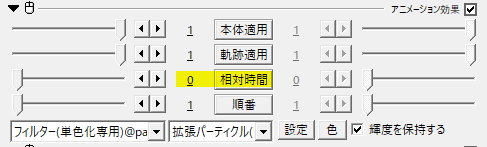
相対時間という項目があります。
デフォルトの1では、パーティクル出力された円は時間の経過とともに色を変化させていきます。
相対時間を0にすると、一度出力された円は消えるまでずっと同じ色のままでいます。
いかがだったでしょうか。
拡張パーティクル(R)はいじっていると時間が溶けますね。フィルター(単色化専用)でパーティクルに色をつける、是非試してみてください。
拡張パーティクル(R)で円を飛ばす
拡張パーティクル(R)を自由に動かす
拡張パーティクル(R)に色をつける
拡張パーティクル(R)のその他の設定(おまけ)
