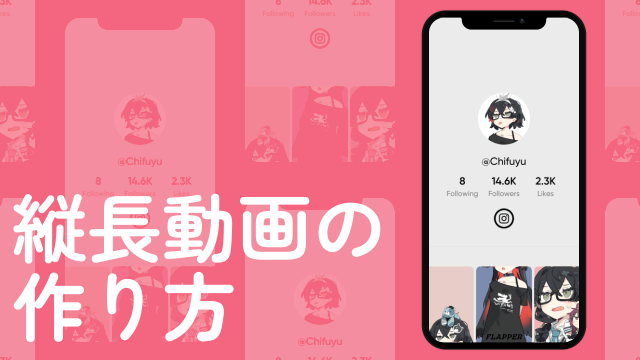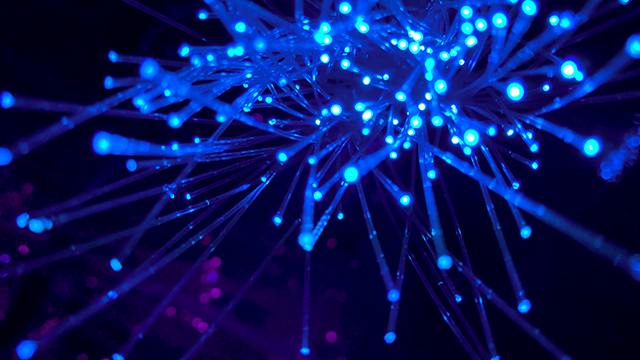前回の導入に続き、今回はAviUtlを快適に使うための環境設定について紹介します。
システムの設定
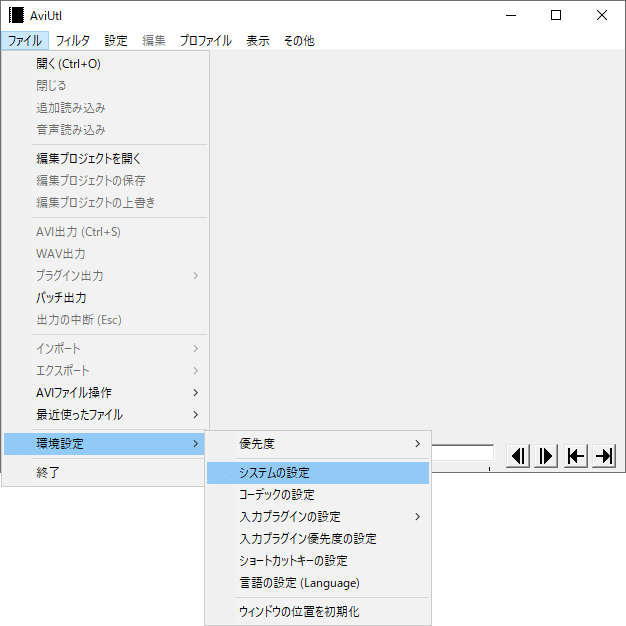
AviUtlの[ファイル]→[環境設定]→システム設定を選択します。
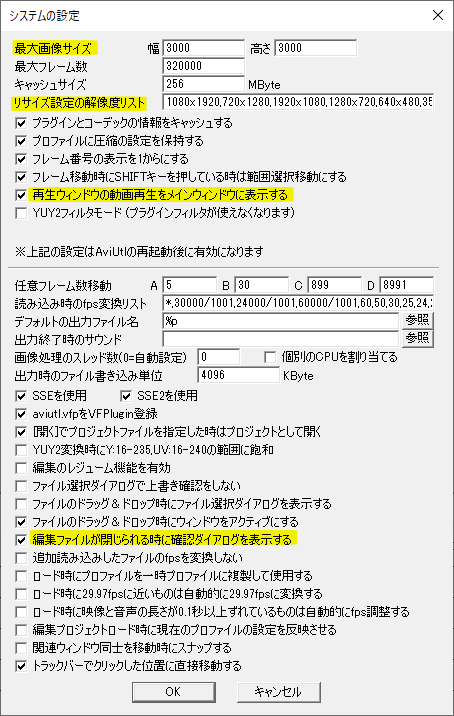
【最大画像サイズ】
最もトラブルの原因になりやすい設定項目が最大画像サイズです。この最大画像サイズを超える大きさの画像や動画を読み込ませると、ぼかしなどのエフェクトが効かないといった現象が確認されています。
サイズの大きな画像等を扱う予定がある場合は、この値を大きめに設定しておくといいと思います。値は8の倍数で設定します。
最大画像サイズを大きくしすぎるとエラーが出ることが多くなるので、その場合は最大画像サイズを小さくしてみてください。
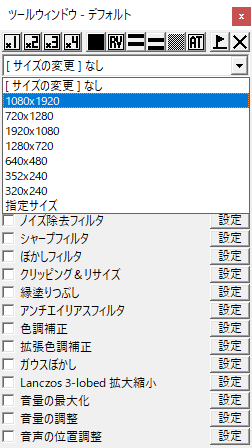
【リサイズ設定の解像度リスト】
リサイズ設定の解像度リストに動画サイズの設定をしておくと、サイズの変更時にリストが表示されます。
今後、スマートフォン用の縦型動画を作る予定のある方は1080×1920,720×1280をリストに追加しておくといいかもしれません。
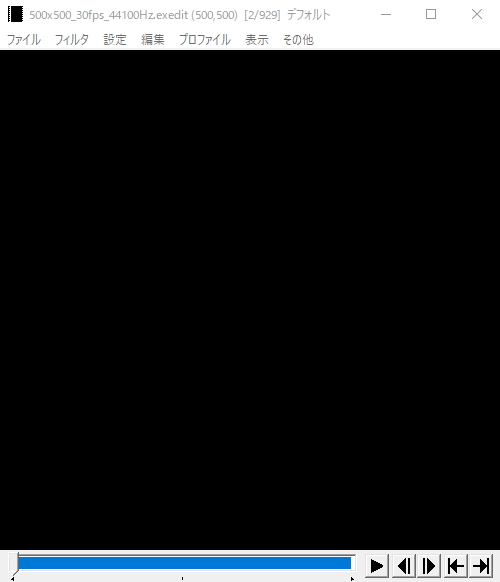
【再生ウィンドウの動画再生をメインウィンドウに表示する】
拡張編集がアクティブな状態でスペースキーを押すと動画のプレビューを見ることができます。通常、メインウィンドウとは別の再生ウィンドウでプレビューされます。
再生ウィンドウの動画再生をメインウィンドウに表示するにチェックを入れておくと、メインウィンドウでプレビューを見ることができます。画面上に表示されるウィンドウがひとつ少なくなるので作業もしやすくなるかと思います。
これらの設定を変更した場合は、一度AviUtlを閉じて再起動させた後に反映されます。
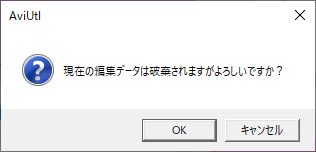
【編集ファイルが閉じられる時に確認ダイアログを表示する】
AviUtlでは本体の右上にある×ボタンを押すと即終了し、誤って押してしまうと直前までの編集が一部消えてしまいます。この項目にチェックを入れることで終了前に確認のダイアログが出てきて誤終了を防ぐことができます。
拡張編集の環境設定
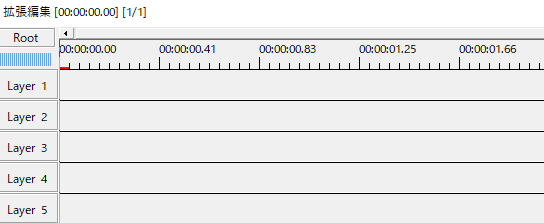
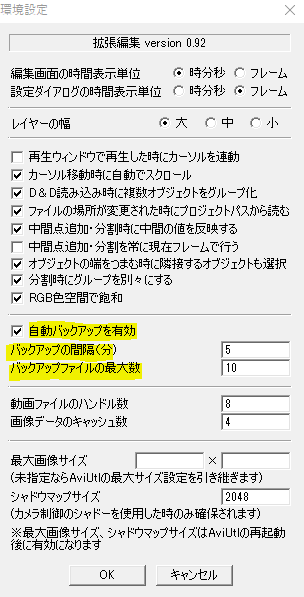
本体だけでなく、拡張編集にも環境設定があります。拡張編集を右クリックして環境設定を出します。
【自動バックアップを有効】
AviUtlはデフォルトでバックアップ機能がついています。オブジェクトに何かしらの変更を加えたのち、5分間隔でバックアップが保存されます。
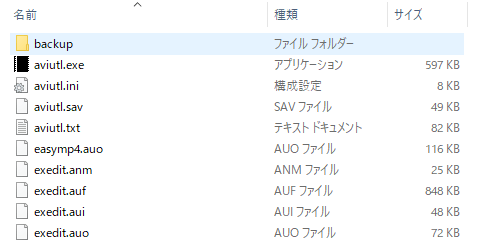
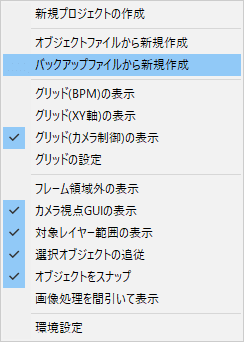
バックアップはaviutl.exeがあるbackupフォルダにあります。ここから直接ファイルを拡張編集にドラッグ&ドロップしてもいいですし、プロジェクトを作成する際にバックアップファイルから新規作成して復元が可能です。
ファイルの関連付け
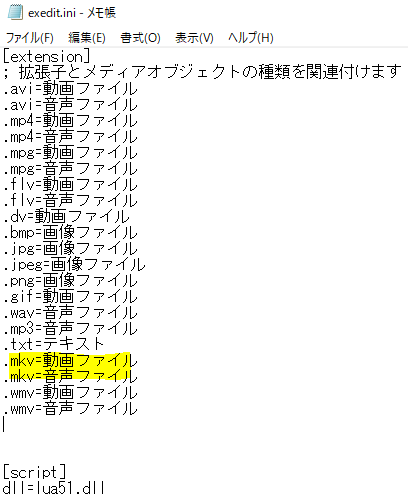
AviUtlを入れたフォルダの中にexedit.iniというファイルがあります。exedit.iniには拡張子を関連付ける記述があり、ここで書かれている拡張子のファイルを読み込みます。
L-SMASH Worksを導入していても、関連付けが行われていないと読み込まれないので注意が必要です。
動画ファイルを読み込まないトラブルでは、exedit.iniを開いて必要な拡張子を書き足します。
.mkv=動画ファイル
.mkv=音声ファイル
といったように動画ファイルと音声ファイルをセットにします。
.mp3=音声ファイル
.gif=動画ファイル
のようにどちらか片方ということもあります。ちなみに、gifはデフォルトでは画像ファイルになっています。動画ファイルに変更することで動くようになります。
同じ拡張子が重複して記述されていると、オブジェクトを拡張編集に読み込ませる際、二重に読み込まれてしまいます。その場合はexedit.iniで拡張子が重複していないか確認してみてください。
他の読み込みトラブルだと、ファイル名に中国語、韓国語、è ù à といった日本語のキーボードでは打てないような文字が含まれていると読み込んでくれませんでした。
ビデオフィルタの順序
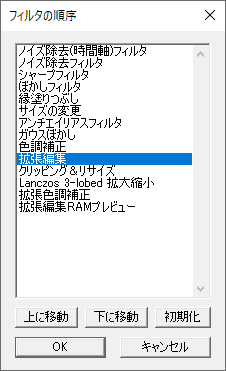
AviUtlの[設定]→[フィルタ順序の設定]→ビデオフィルタ順序の設定を開きます。
拡張編集より上にあるフィルタは、拡張編集で出したオブジェクトに対しては適用されません。それらのフィルタをかけるなら、拡張編集でフィルタオブジェクトとして出せば適用することができます。
フィルタはかける順番によって結果が異なるため、人によってその順序がまちまちです。これがいいというのがないのですが、私個人のものを参考までに載せておきます。
基準としては、部分的にフィルタオブジェクトでかければいいものや普段使わないものは拡張編集の上に置きました。拡張編集で出したオブジェクトや動画全体を通して適用したいものは拡張編集の下に置きました。
AviUtl本体と拡張編集の簡易説明書
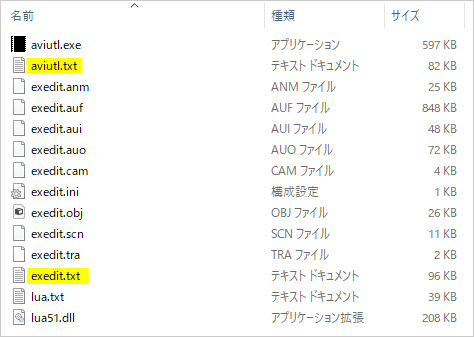
AviUtl本体と拡張編集にはそれぞれaviutl.txtとexedit.txtという簡易説明書が同梱されています。テキストファイルをメモ帳などで開くと、用語の説明や操作方法が書かれているので活用してみてください。
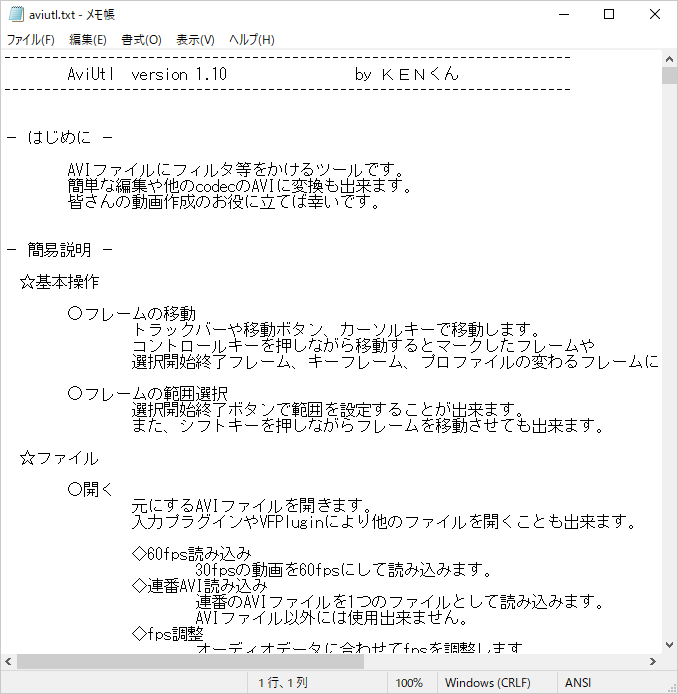
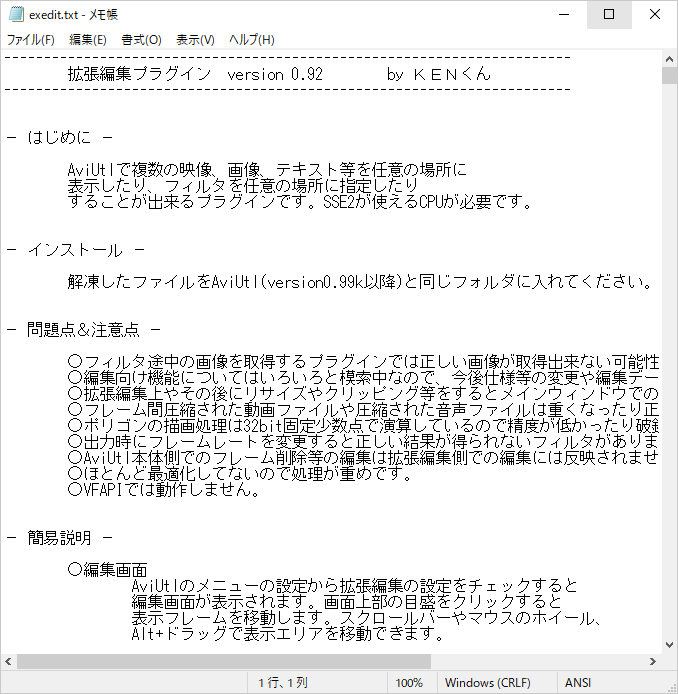
こんな感じで簡易説明が書かれています。
便利なプラグインやスクリプトを探して自分だけの環境を構築する
ここまでAviUtlの導入と環境設定について見てきました。ここから先は外部のプラグインやスクリプトを導入して自分だけの環境を整えることになると思います。
一例として、ここではMADを作っていた私のおすすめプラグイン・スクリプトを紹介します。
- 番号を指定して動きに緩急をつけるイージングスクリプト
- イージングのカーブを自分で作るCurve Editor
- アニメーション効果等の設定をコピペするCopyFilter
- 色指定にカラーコードを追加するAddColorCode
- 詳細確認に便利な虫眼鏡プラグイン
- メモリの使用量を軽減してくれるInputPipePlugin
- プレビュー確認に拡張編集RAMプレビュー
いかがだったでしょうか。
自分だけの環境を作り上げたらあとは編集ですね。表現方法やアイデアなどを工夫して動画編集ライフを楽しみましょう!
FLAPPERではこの他にも有志の方々が作ってくださったプラグインやスクリプトを紹介しているのでよかったら参考にしてみてください。