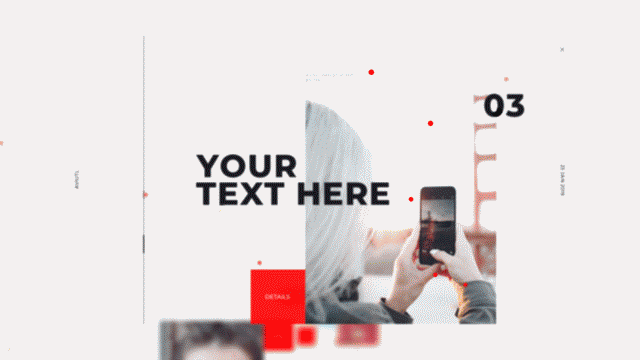
今回は、ティムさんのオートターゲットを紹介します。
オートターゲットはカメラ制御が苦手でも簡単、ターゲットを指定するだけ。
あとは自動で目標となるオブジェクトを追いかけてくれます。
【AviUtl】 オートターゲット スクリプト
サンプル動画
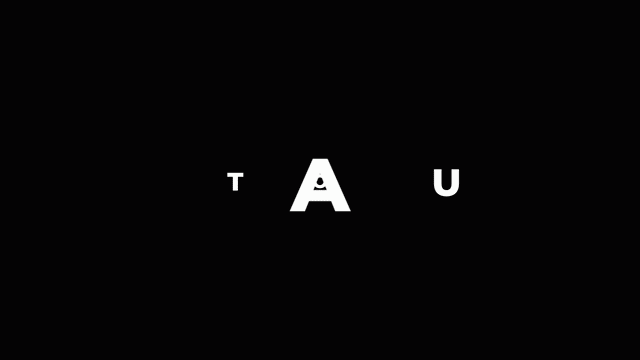
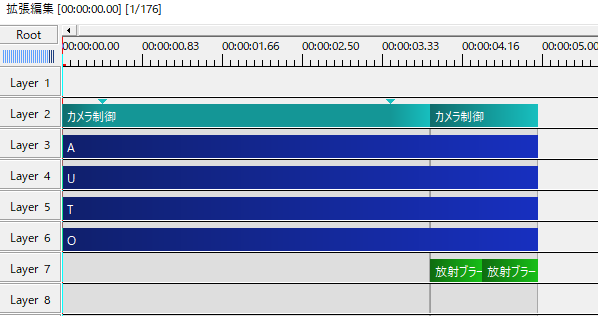
サンプル動画。
Z値を1000ずつずらして配置しました。
ターゲットの指定
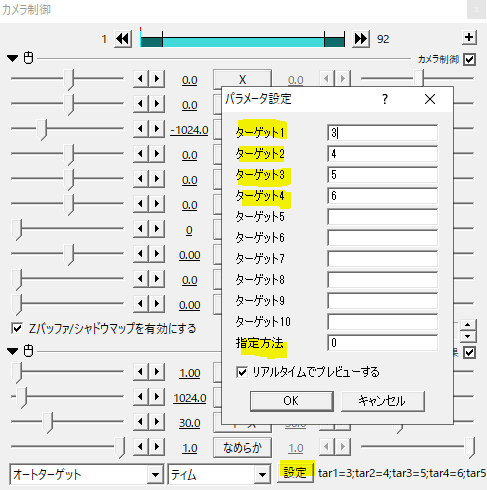
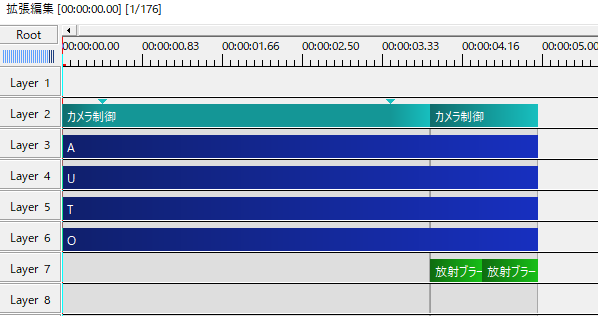
まず、カメラ制御にオートターゲットをかけます。
設定からターゲットを指定します。
一番下の指定方法は0にします。
これはオブジェクトのレイヤー番号を指定する方法です。
そして、目標となるオブジェクトを置いたレイヤー番号を、ターゲット1から順に指定していきます。
ここでは、ターゲット1をレイヤー3に、以下順番に4,5,6と指定しました。
ターゲットの移動

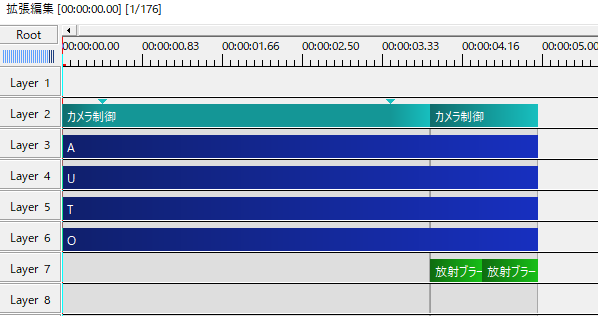
カメラ制御の最初と最後に静止する部分を設けていますが、移動自体に中間点は使っていません。
ターゲットを1から4に直線移動させます。
それだけで、カメラが自動で目標オブジェクトに向かって行ってくれます。
イーズの設定では、移動の際の加減速を調節します。
ちなみに、動画の最後の部分は別カメラ制御を使います。
同じカメラ制御でターゲットを4から1に戻すと、3と2を経由してしまうので、直接「O」から「A」に向かうように設定しました。
回転にも対応
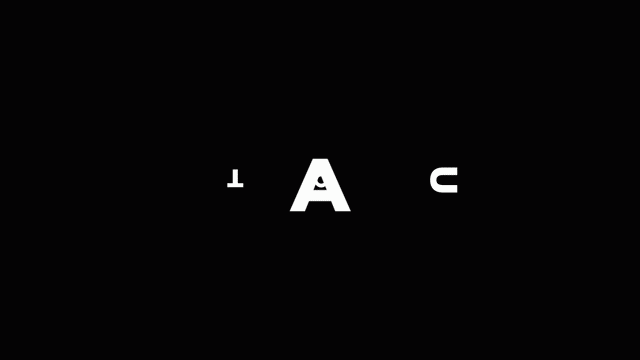
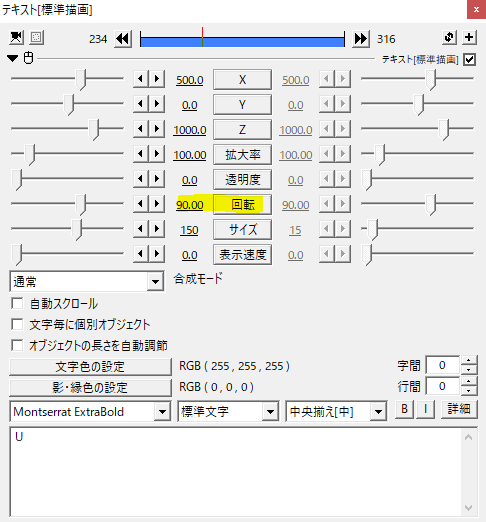
目標となるオブジェクトのZ回転を90度ずつ回転させて配置しました。
オートターゲットでの設定は必要ありません。
オブジェクトの回転に合わせて、オートターゲットが自動で移動します。
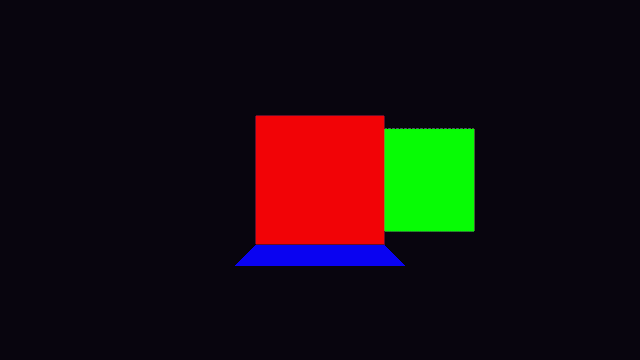
拡張描画でのX軸回転、Y軸回転もばっちりです。
細かな設定
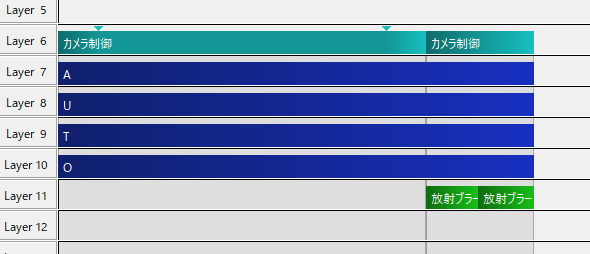
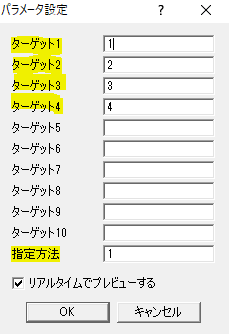
先ほどは、指定方法を0にしてレイヤーの絶対値を指定しました。
この方法だと、レイヤーを挿入したり移動させたりしてオブジェクトがずれると、ターゲットが変わってしまい上手く機能しません。
指定方法を1に設定するとカメラからの相対値に変更できます。
カメラ制御から下に1番目、2番目と指定していく方法です。
この方法なら、グループ化してレイヤーを移動させてもカメラ制御からの順番が変わらない限りオートターゲットが機能します。
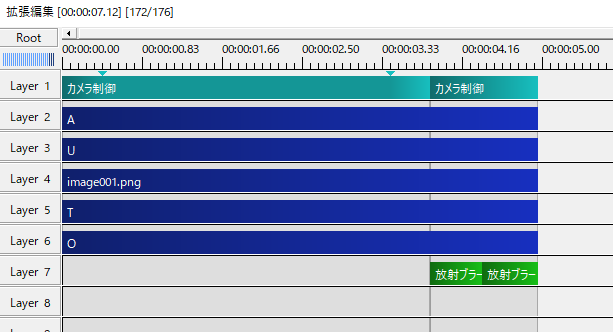
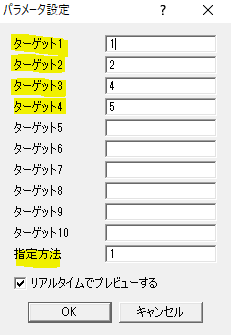
間に画像オブジェクトを挟んでも、1,2,4,5と指定すれば大丈夫。
練習には絶対値がわかりやすいですが、実際の編集では相対値の方が扱いやすいと思います。

オートターゲットをかけると、カメラ制御のXYZ値などが効かなくなります。
カメラのZ回転をつけたいときは傾きで、カメラの距離を近づけたり、遠ざけたりする場合はカメラ距離で調節することになります。
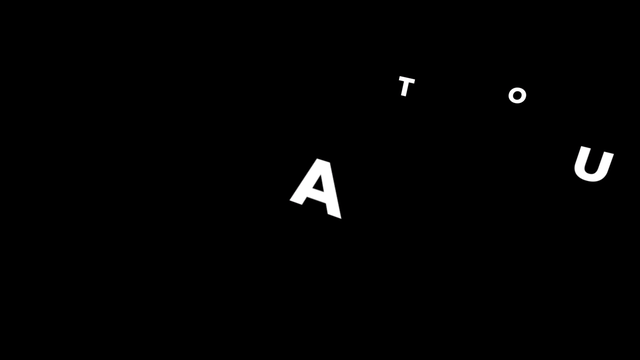
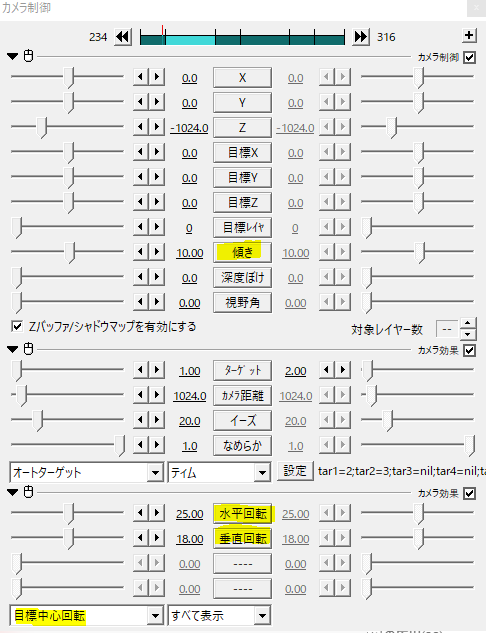
カメラ効果の目標中心回転などと併せて使うと角度をつけることができます。
ターゲットをずらす
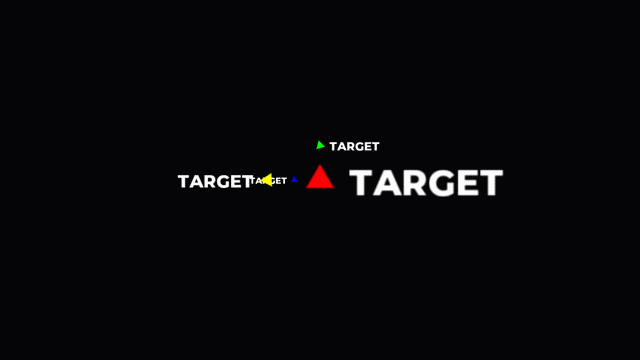
オートターゲットは目標となるオブジェクトに向かって移動するのですが、それだけだと常にオブジェクトの中心に向かって行ってしまいます。
そこで、本当のターゲットの他にオートターゲット用のオブジェクトを用意してみました。三角形をターゲットとすることで、テキストの中心以外のレイアウトになります。
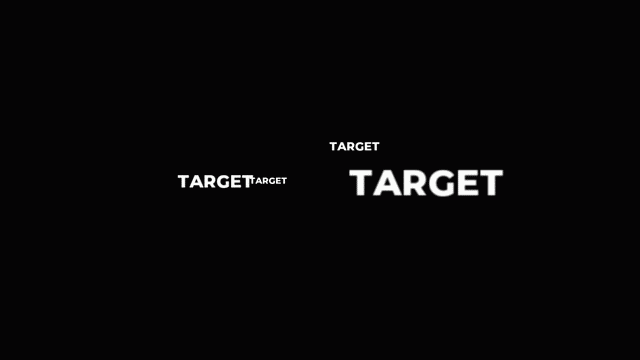
この三角形は透明度を100にすることで消すことができます。
すでに奥に見えているオブジェクトに関しては、透明度や斜めブラインドで出現させるなど、ひと工夫するといいかもしれません。
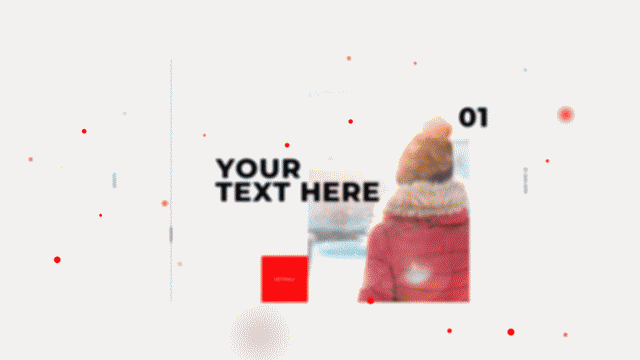
使用例。
いかがだったでしょうか。
オートターゲットはカメラ制御を強力にサポートしてくれます。
機会があれば是非試してみてください。
【AviUtl】 オートターゲット スクリプト
