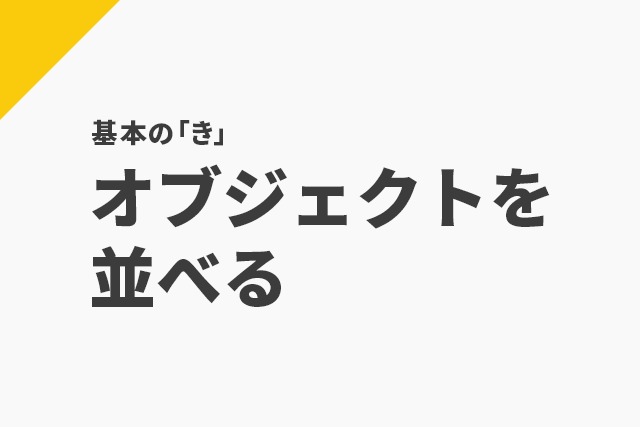
今回は、オブジェクトを並べる方法について紹介したいと思います。
ひとつずつ並べる
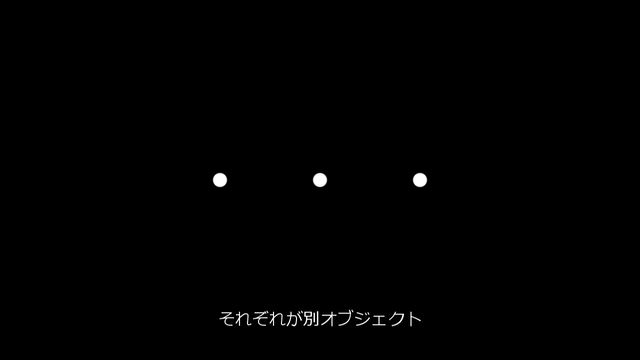
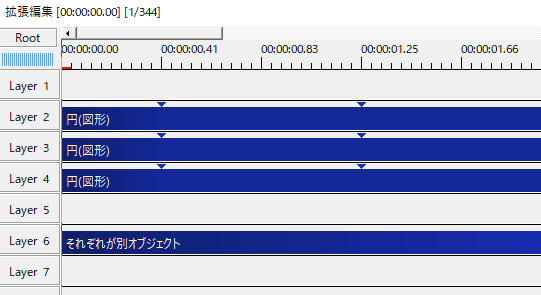
並べるオブジェクトがそれぞれ別のオブジェクト。
これが基本になります。
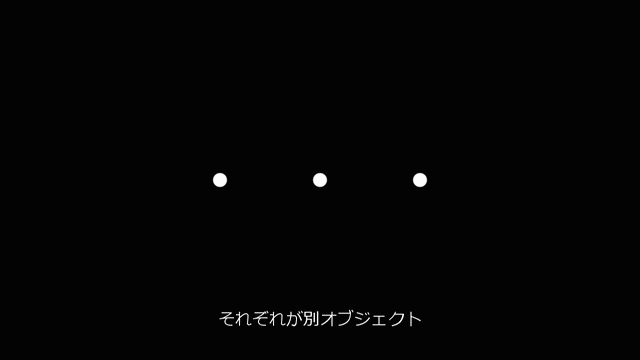
別オブジェクトにすることで、それぞれに異なった動きをさせることができます。また、ひとつだけ色を変えたり、別のエフェクトを加えたりもできます。
それぞれを別オブジェクトにすると、手間はかかりますがその分自由度が高くなります。
一方向に並べる
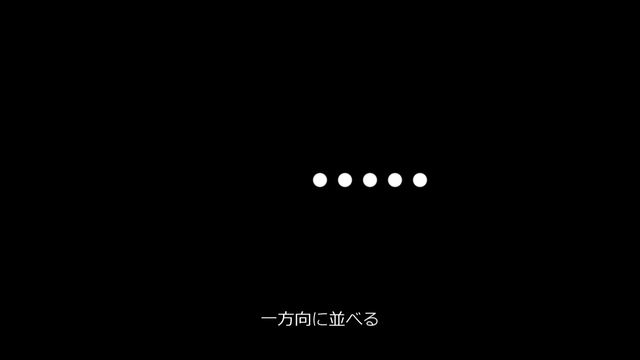
さつきさんのスクリプトに一方向に並べるというものがあります。
サイズ30の円に一方向に並べるをかけると、オブジェクトが一方向に複製されます。
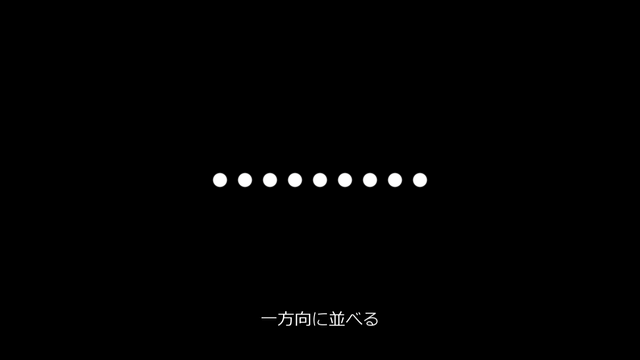
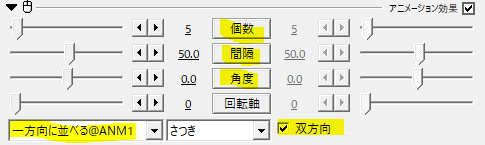
角度をつければ、横だけでなく縦や斜めに並べることもできます。
双方向にチェックを入れると左側にも複製されて対称になります。
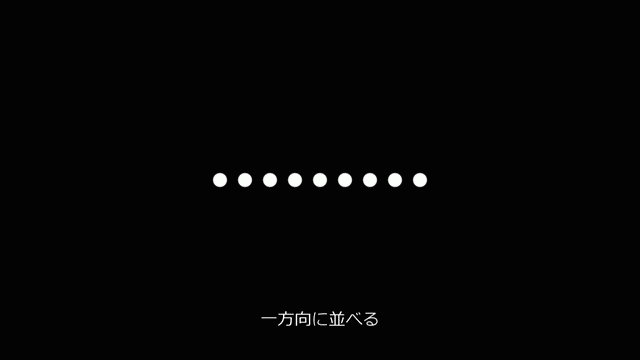
それそれが別オブジェクトとは異なり、ひとつだけ違う動きをさせたりはできませんが、同じものを大量に複製する場合には最適です。
画像ループ2
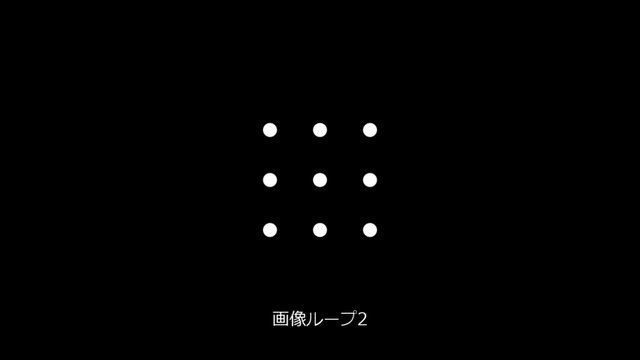
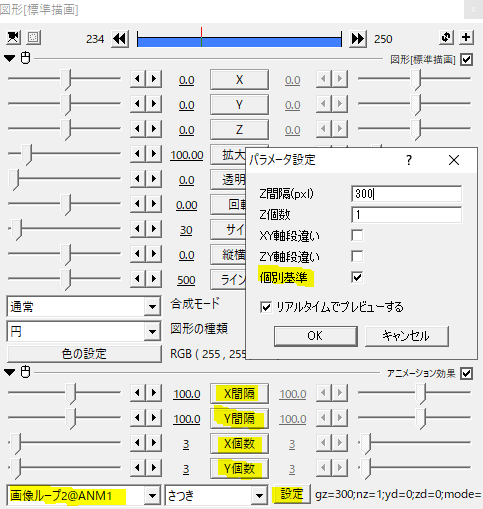
サイズ30の円に、同じさつきさんのアニメーション効果、画像ループ2をかけました。
画像ループ2は、一方向だけでなくXY方向へ同時にオブジェクトを並べられます。
パラメータ設定の個別基準にチェックを入れると、XY間隔の数値が取りやすくなると思います。
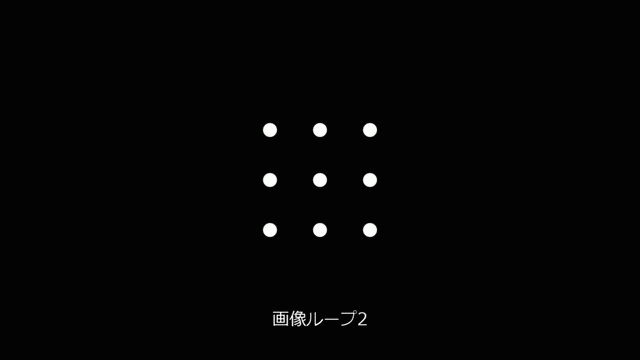
縦にも横にもオブジェクトを並べられるのが特徴です。
円形配置、円形並べ
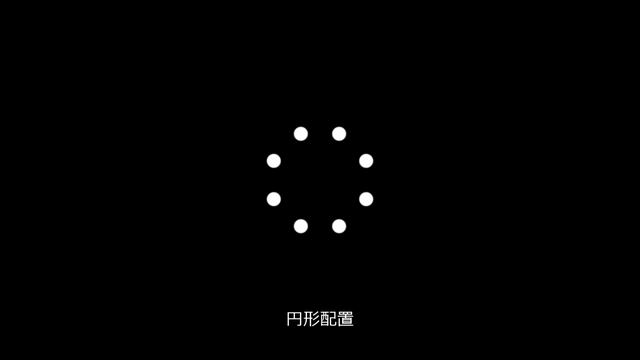
オブジェクトを円形に並べたいときは、円形配置および円形並べです。
円形配置はルートフォルダ、円形並べはさつきさんのスクリプトです。
設定項目が少し違いますが、同じようにオブジェクトを円形に並べることができます。
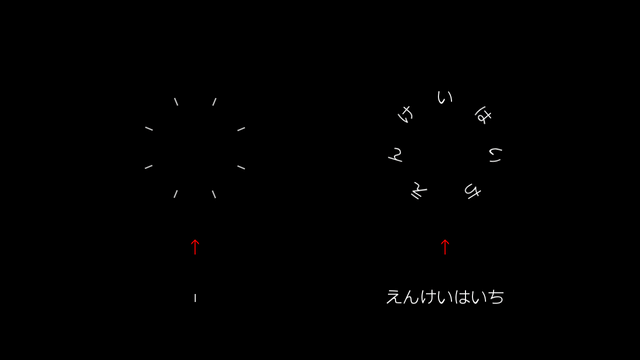
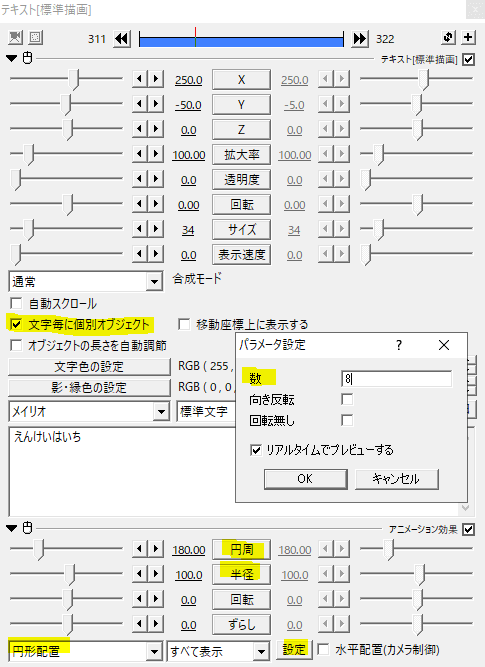
テキストを円形に並べる場合は、文字毎に個別オブジェクトにチェックを入れます。テキストを使用すると、パラメータ設定の数は無効になります。
円形配置には円周の設定があり、扇状や半円にしたりもできます。
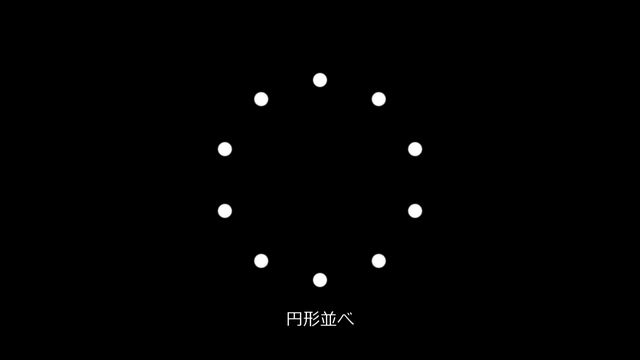
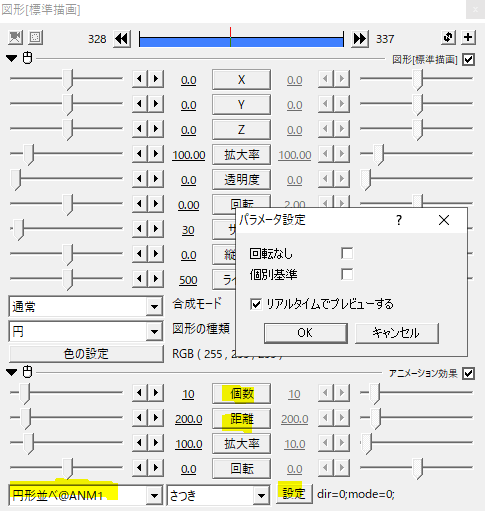
さつきさんの円形並べは、円形配置と比べて円周の設定がありませんが、個数がトラックバーで設定できます。個数を移動させるなら円形並べです。
但し、個数の上限は100まで。100以上のオブジェクトを並べるなら、円形配置がいいでしょう。
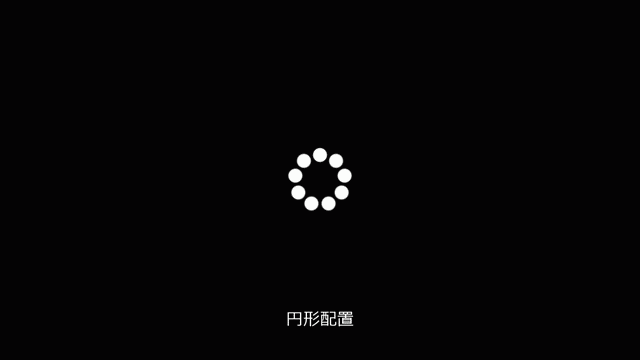
円形配置、円形並べともにオブジェクトを円形に並べられるのが特徴です。
応用
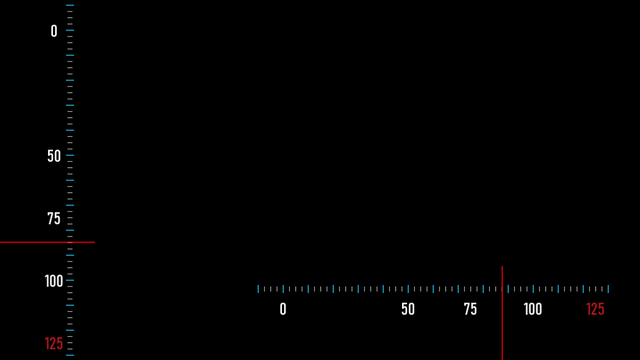
目盛りを作ってみました。
目盛りのように同じオブジェクトを大量に複製するなら、一方向に並べるが適しています。
小さな目盛りと大きな目盛りの二つを合わせています。
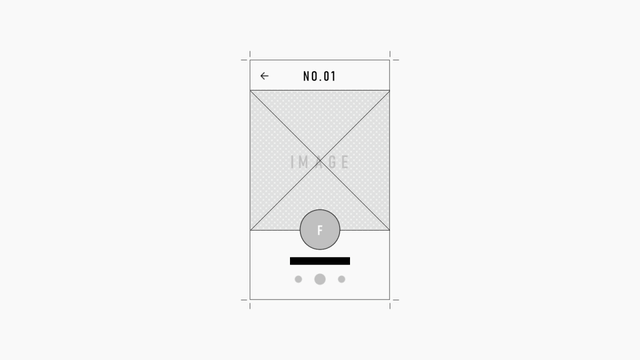
元画像。素材に背景は含みません。
これに画像ループ2をかけてみます。
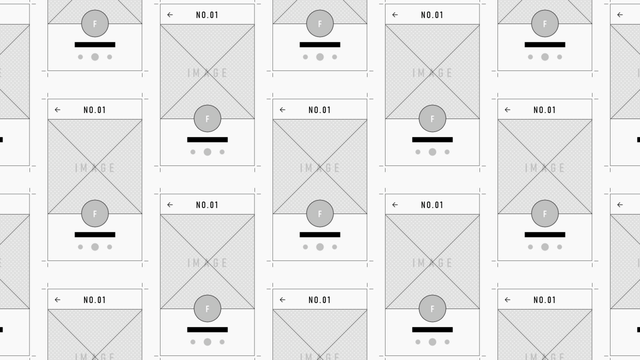
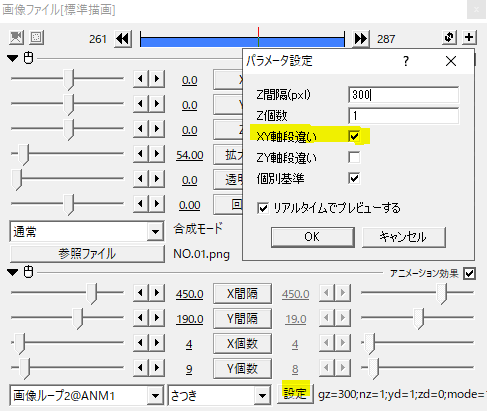
パラメータ設定のXY軸段違いにチェックを入れると交互に並びます。
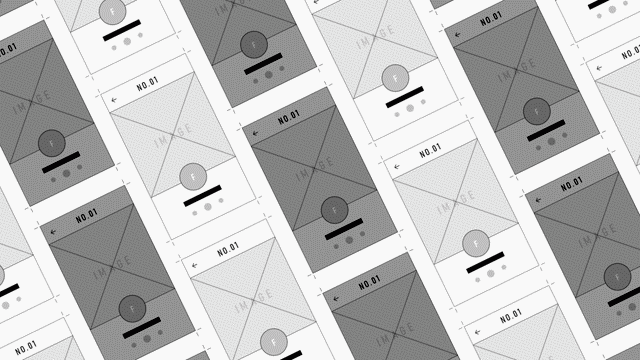
工夫をすれば、オブジェクトを交互に動かしたりもできます。
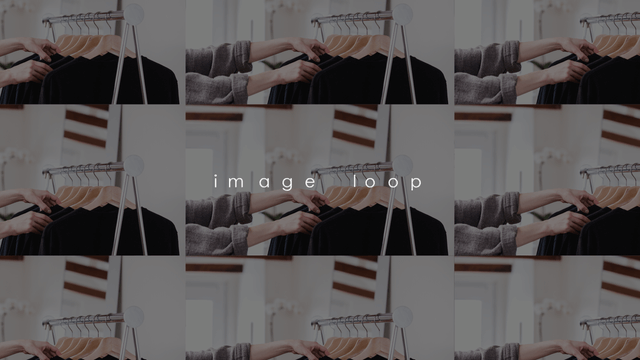
また、動画に画像ループをかけてもいいですね。
複数オブジェクトで構成されている画面なら、フレームバッファに画像ループ2をかけるのがおすすめです。
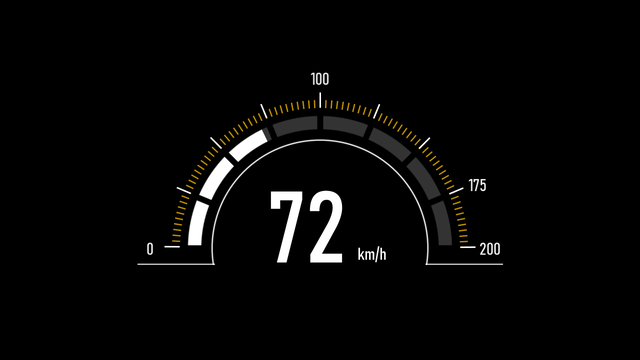
円形の目盛りを作るなら、円形配置が適しています。
円形配置の円周をいじることで、半円のメーターが作れます。

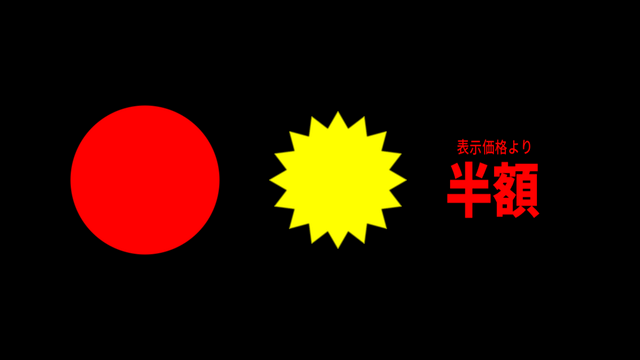
真ん中の黄色いギザギザは、三角形に円形並べをかけたものです。
個数がトラックバーでいじれるので、円形並べが使いやすいです。
いかがだったでしょうか。
ひとえにオブジェクトを並べるといっても、いろいろな方法があります。
それぞれの特徴を覚えて使い分けてみてください。
