
今回は迅七さんの簡易紙吹雪を紹介したいと思います。
オブジェクトを飛ばすと言えばrikkyさんの拡張パーティクル(R)が多機能で有力なスクリプトですが、その分細かな設定に対する理解が求められます。
簡易紙吹雪は拡張パーティクル(R)ほど自由に設定はできませんが、とても扱い易く初心者におすすめです。
→簡易紙吹雪
四角形で紙吹雪を作る
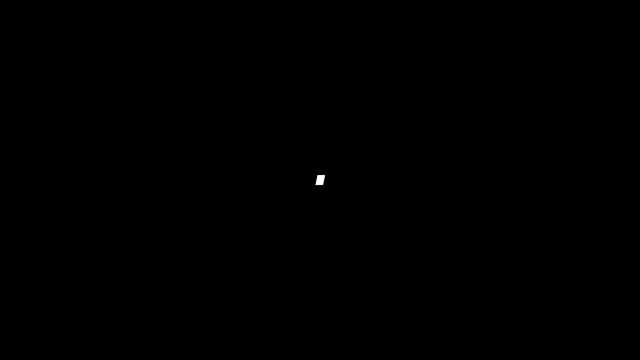
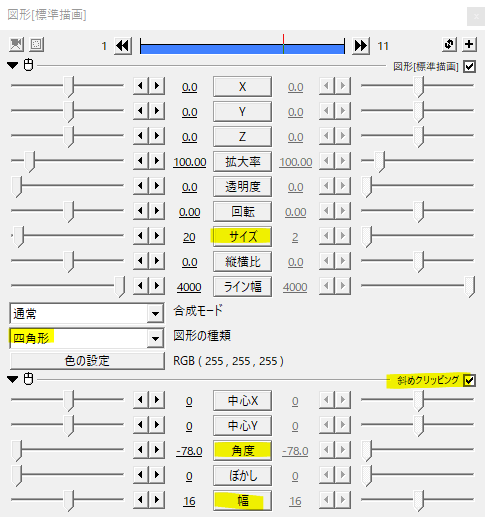
スクリプト名になっている紙吹雪を例に作ってみたいと思います。
まずは紙吹雪の素材となる一片の紙を作りましょう。四角形に斜めクリッピングをかけます。縦長の長方形や少し角度がついた方がより紙吹雪感が出ますね。
簡易紙吹雪をかける
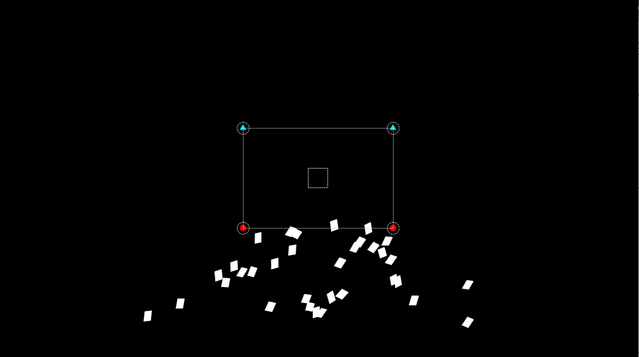
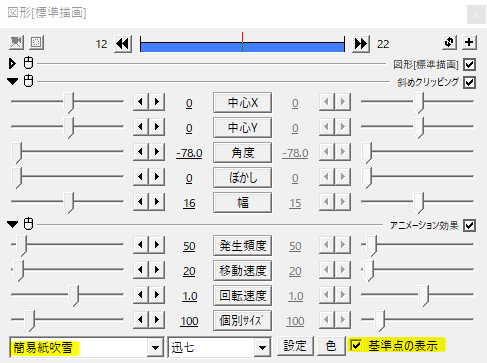
そこへ簡易紙吹雪をかけます。簡易紙吹雪をかけたら、最初に基準点の表示にチェックを入れてください。こうすることで赤丸の始点と水色三角の終点が表示されます。
基準点はアンカーになっているので、自由に動かすことができます。
パーティクルが始点である二つの赤丸の間を通り、終点である二つの水色三角の間を通り抜けていきます。パーティクルの通り道をアンカーで簡単にコントロールできるのでとても扱い易いです。
頻度と速度
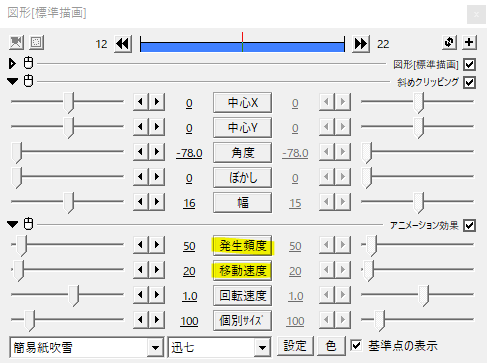
ここからは簡易紙吹雪の主な設定を見ていきます。基本的には発生頻度と移動速度をいじります。
発生頻度の値を大きくすることでパーティクルの量が増えます。
移動速度の値を大きくするとパーティクルが流れる速度が速くなります。
移動速度を速くすると相対的に密度が低くなるので、発生頻度も大きくすることが多いです。反対に移動速度がゆっくりなら発生頻度はあまり大きくしなくても大丈夫かなと思います。
パラメータ設定
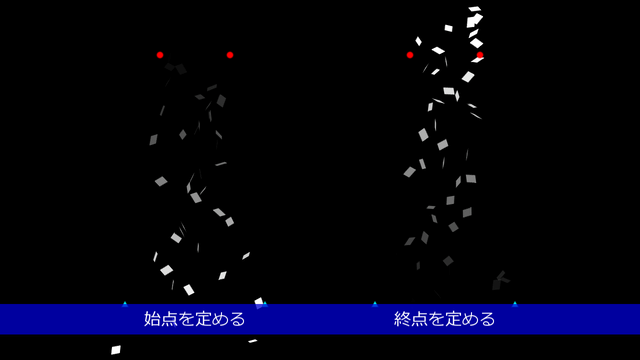
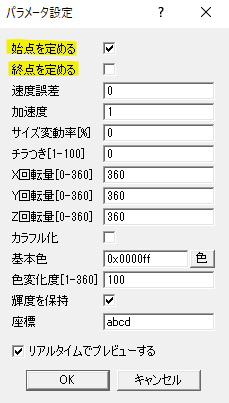
パラメータ設定を見ていきます。始点/終点を定めるの項目ではチェックを入れるとフェードがかかります。
速度誤差の項目はパーティクルの速度をランダムにしてくれます。速く流れるオブジェクトもあればゆっくり流れるオブジェクトもでてきます。
加速度の項目はデフォルトが1です。
0.3のように1より小さい値にすると、最初は速く動き終点に近づくにつれゆっくりとした動きになります。いわゆるeaseOutのグラフです。
3のように1より大きな値にすると、最初ゆっくりで徐々に加速していく動きになります。こちらはeaseInのグラフですね。
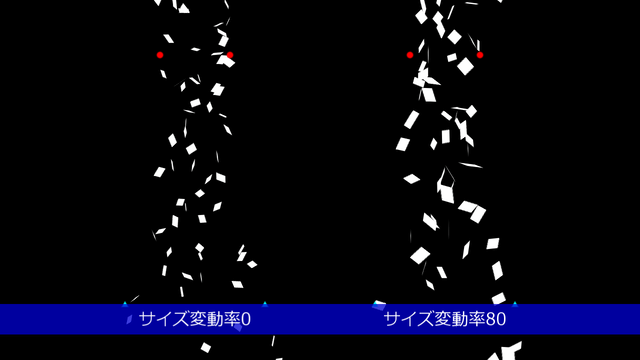
サイズ変動率ではオブジェクトの大きさをランダムにしてくれます。100にすると最大で元のオブジェクトの2倍になります。
サイズに関しては、拡大率を使うとアンカーの位置も変わってしまうので、簡易紙吹雪の個別サイズで調節します。特に画像に簡易紙吹雪をかけたときですね。
カラフル化
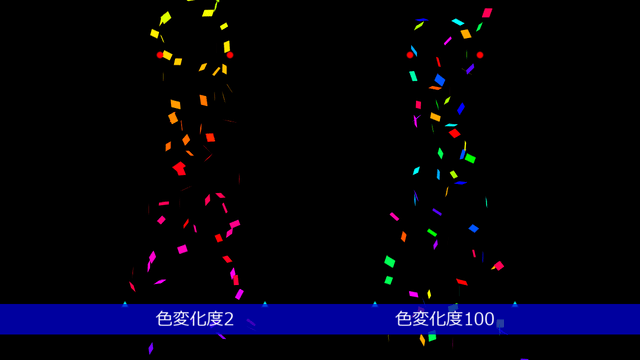
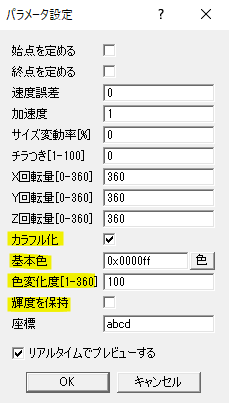
カラフル化にチェックを入れるとパーティクルに着色することができます。
色変化は1-10くらいの間だとグラデーションになります。それ以上の値にするといろんな色が混ざったまさに紙吹雪のようになります。360で基本色の単色化となります。
パーティクルのコツ

パーティクルの扱いで大事なことはパラメータに差をつける(一定にしない)ことです。
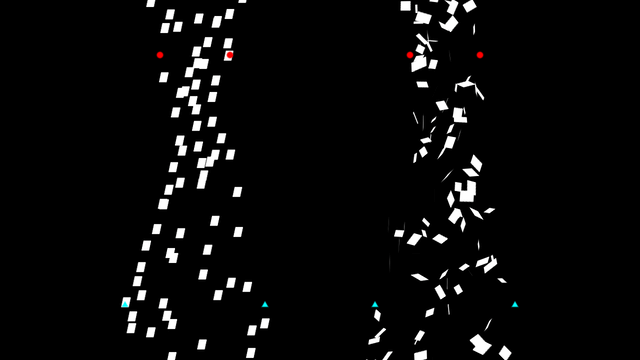
オブジェクトの大きさ、移動の速度、回転の量や速度など、少しずつバラバラな方がよりそれらしく見えます。簡易紙吹雪でいうと、速度誤差やサイズ変動率ですね。
少し手を込んだことをすると、パーティクルはひとつではなく複数つかうこともあります。大きく速く動くもの、小さくゆっくり動くもの、その中間のメインのものとわけることでより違いをはっきりさせたり奥行き感を出したりできます。

あとは飛ばすオブジェクトのそれっぽさを出すことです。
例えば、紙吹雪なら小さくて軽いイメージです。当然風の影響を受けやすく速度誤差も大きく、回転も大きいはずです。一方、桜吹雪の場合は紙吹雪よりも大きく重いイメージです。桜の花びらが紙吹雪のように勢いよく回転していたらちょっと違和感ありますよね。
このように飛ばすオブジェクトの特徴をしっかりと掴んでイメージできるとよりらしさが出せると思います。
紙吹雪の参考動画は英語でconfettiというワードで検索するといいものが見つかると思います。
いかがだったでしょうか。
簡易紙吹雪、機会があれば是非試してみてください。


