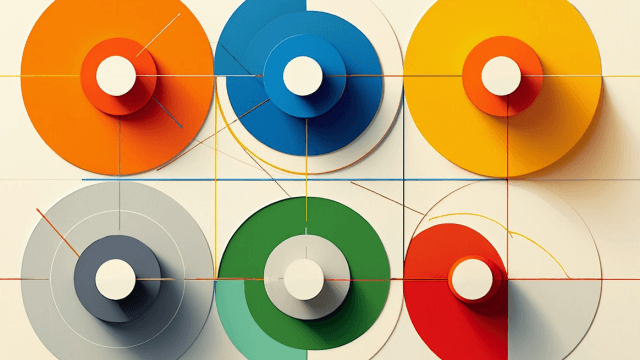今回はAviUtlで編集した動画をmp4ファイルで出力する方法を紹介します。使用するプラグインはrigayaさんのx264guiExです。
前回:AviUtlでmp4ファイルを読み込む
出力プラグイン情報の確認
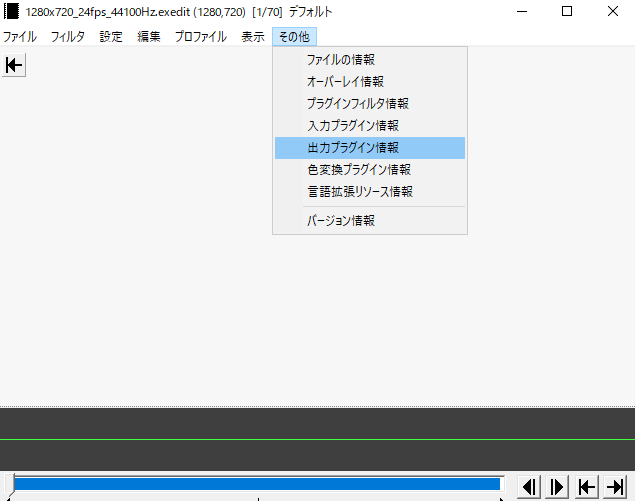
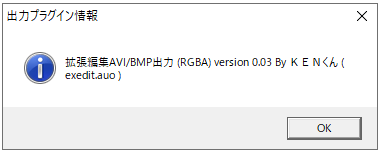
まずは、出力プラグイン情報を確認します。[その他]から出力プラグイン情報を見ると、デフォルトではaviファイル出力用のプラグインはありますが、mp4用のプラグインはありません。
x264guiEXを導入する
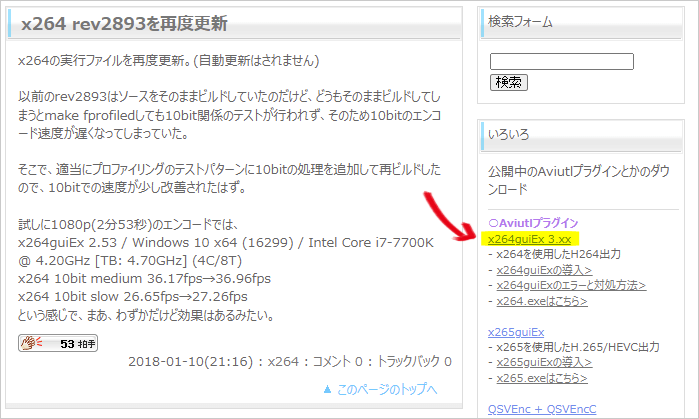
まずはx264guiExの入手から。rigayaさんのページ右サイドバーに、AviUtlプラグインとしてx264guiExがあります。これをダウンロードします。
rigayaの日記兼メモ帳
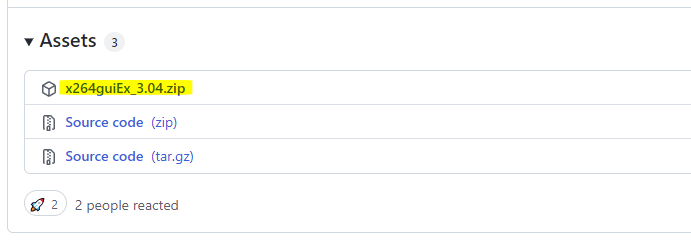
最新バージョンをダウンロードします。バージョン2.xxと3.00以降では導入方法が異なりますが、ここでは最新の3.00以上の導入について説明しますね。
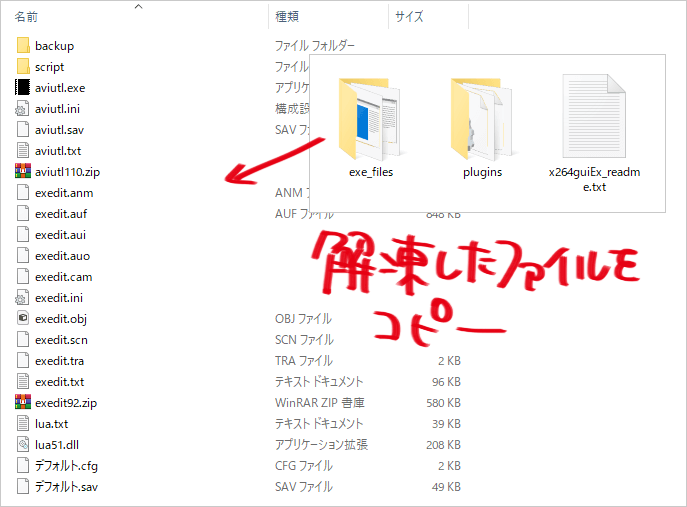
zipファイルをダウンロードし、解凍すると三つのファイルが展開されます。これらをAviUtlフォルダへコピーします。
AviUtlを一から始める方はこれでいいのですが、すでにx264guiEx_2.xxを利用していてバージョンアップしようとする方はちょっと注意が必要です。
トラブル回避のためにもそのまま上書きしたりせずに、一度x264guiEx2.xxのファイルをすべて取り除いてからこの三つのファイルをコピーしてください。
・exe_filesフォルダ
・x264guiEx_stgフォルダ
・x264guiEx.auo
・x264guiEx.conf
・x264guiEx.ini
私のフォルダにはこれらのファイルがあったので、別途バックアップ用のフォルダを作って移動させました。
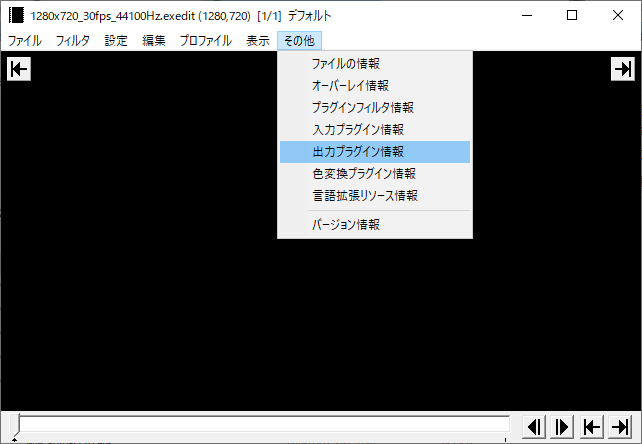
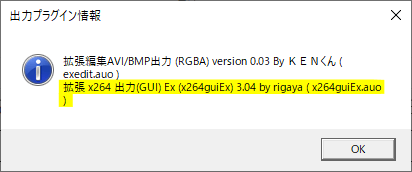
AviUtlを起動後、出力プラグイン情報で導入ができたかを確認します。ここにx264guiEx 3.xxの表示があれば導入できています。
x264guiEXの設定
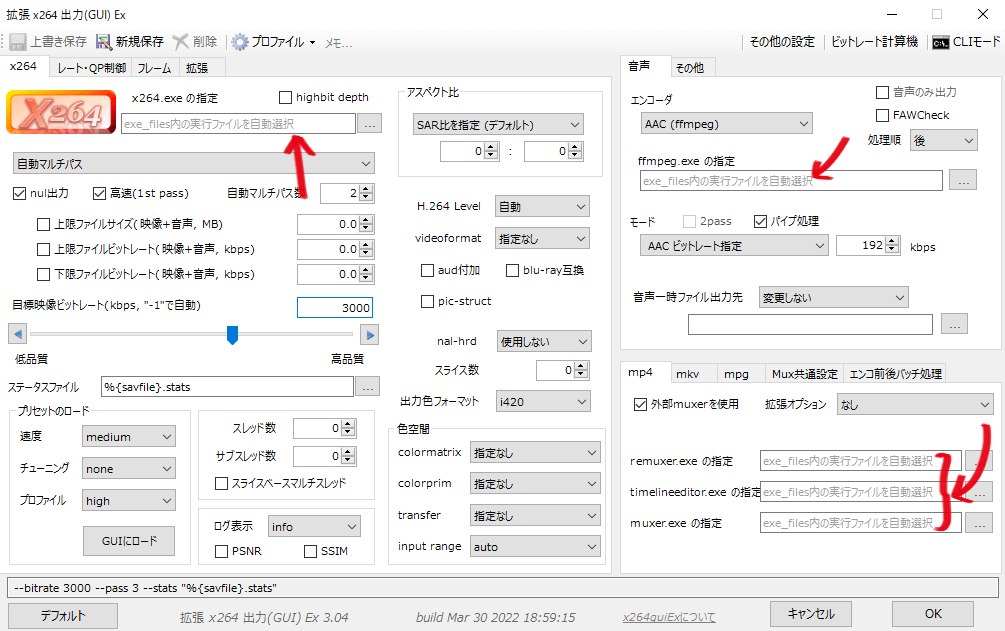
・AviUtl本体のファイル>プラグイン出力>拡張x264Ex出力(GUI)Ex>ビデオ圧縮
または
・AviUtl本体の設定>圧縮の設定>プラグイン出力の設定 からx264guiExの設定を見ることができます。
各exeファイルの指定について、画像のように空欄の場合はexe_filesにあるファイルを自動で選択してくれるので特にいじる必要はありません。
出力範囲
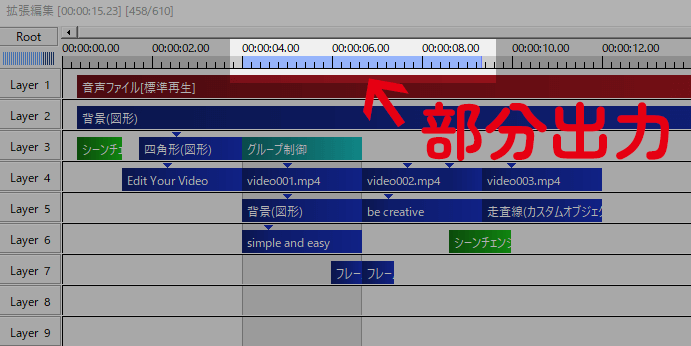
AviUtlでは、タイムライン上部で出力範囲を限定して出力することができます。
開始フレーム上で「[」キーを押し、終了フレームで「]」キーを押します。選択された出力範囲は薄い青色で表示されます。また、Ctrl+Aで全フレームを選択、つまり指定した出力範囲を解除することができます。
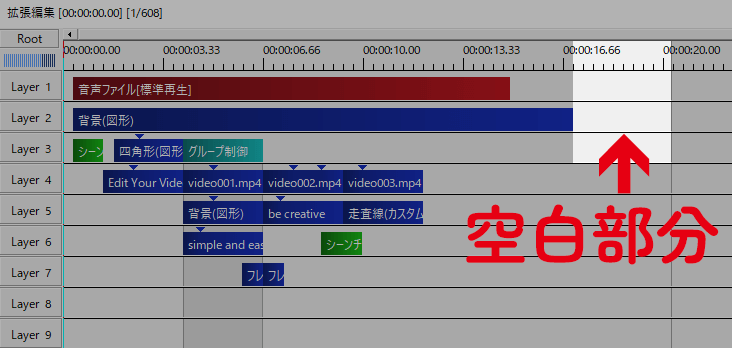
編集の終わりと動画の終わりが一致していないと、動画が終わった後に延々と真っ黒な画面が流れます。画像のように編集の終わりと動画の終わりに空白部分があるためです。
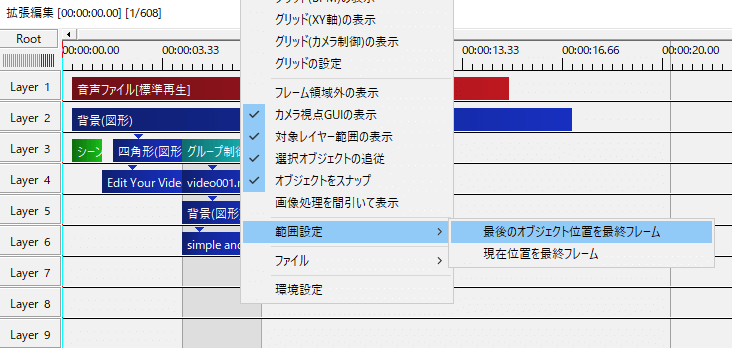
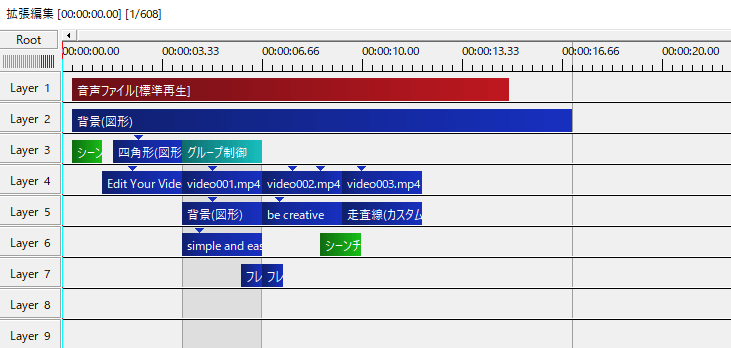
編集が終わって動画を出力する際は、拡張編集上で右クリック、[範囲設定]→[最後のオブジェクト位置を最終フレーム]をクリックします。意図して空白部分を作っているのでなければ、編集と動画の終わりを一致させてから書き出しましょう。
出力設定
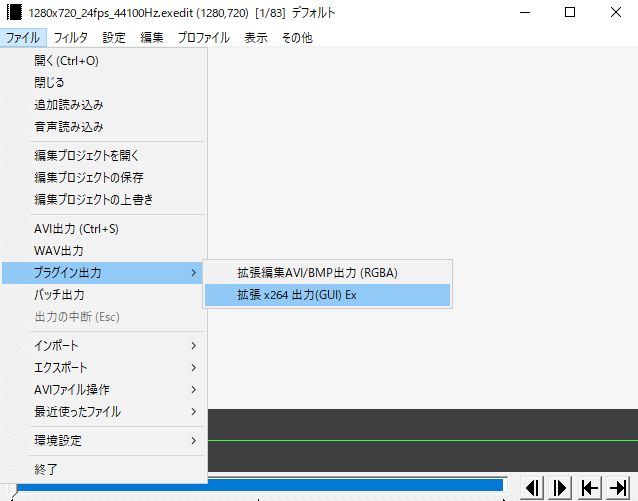
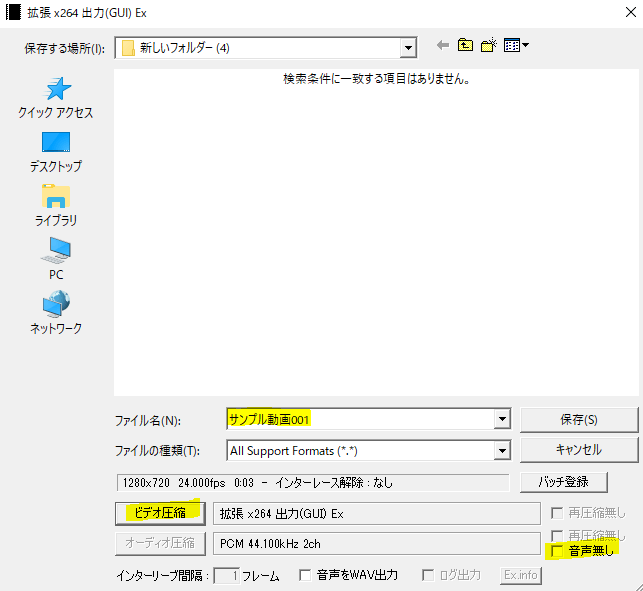
編集が終わっていざ書き出しとなったら、[設定]→[プラグイン出力]→拡張x264出力(GUI)Exをクリックします。
確認する部分は、ファイル名、音声無しのチェックボックス、ビデオ圧縮です。音声無しにチェックが入っていると、せっかく編集した動画が無音になります。素材の書き出しなど、音声が不要の時にチェックします。
できるだけ高画質にしたいとき
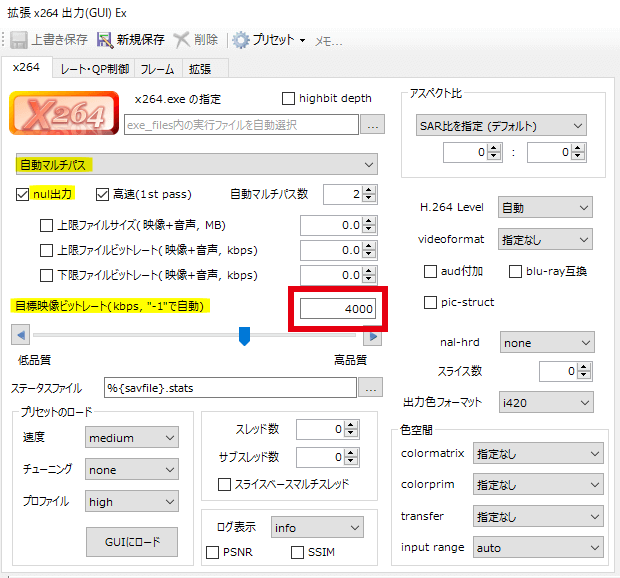
編集した動画をできるだけ高画質でmp4に出力したい場合の設定例です。
自動マルチパスにして目標映像ビットレートを高く設定します。
一般的にビットレートは高くなるほど高画質になります。ただし、ビットレートを高くするだけで元の画質を超えて綺麗になることはなく、不必要に高いビットレートは動画サイズが無駄に大きくなるので要注意です。
目標サイズ内に収めたいとき
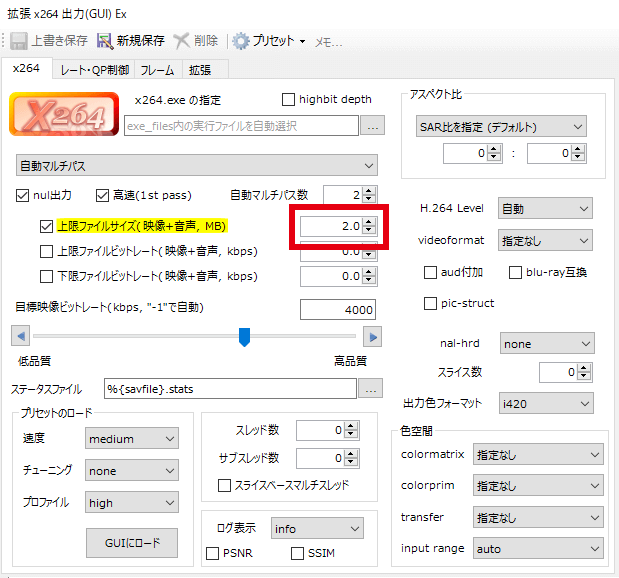
SNSでアップロードのサイズ制限があるなど、目標となるサイズを上限に動画を出力したい場合は上限ファイルサイズ(映像+音声, MB)にチェックを入れて上限サイズを設定します。単位はMBです。
目標映像ビットレートを設定していても、ファイルサイズに合わせてビットレートは低くなります。
よくあるエラー

mp4出力の際にエラーが出る場合。
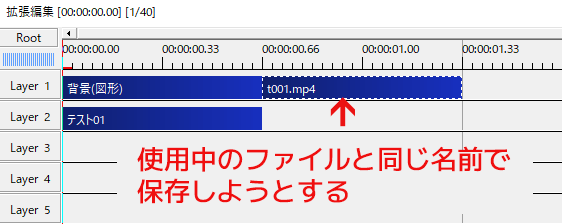
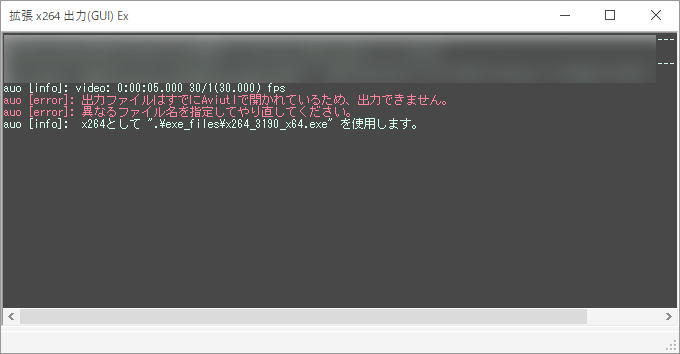
タイムラインで使用しているファイルと同じ名前で上書き保存しようとすると「ファイルの出力に失敗しました」というエラーが出ます。元の動画にちょっと足したり、削ったりといった編集を加えるときにやりがちです。
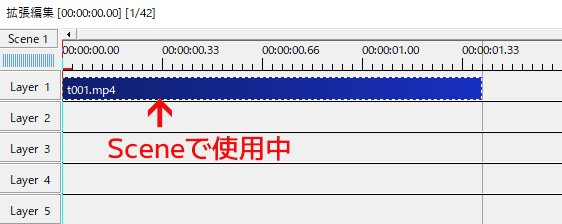
こちらもついついやってしまいがちかも。
Scene内で素材動画として使用している場合に、同じ名前で上書きしようとするとエラーが出ます。
どちらのケースも使用中のファイルを上書き保存しようとするとエラーになるので、別の名前で保存するか、別のフォルダに保存すると良いと思います。
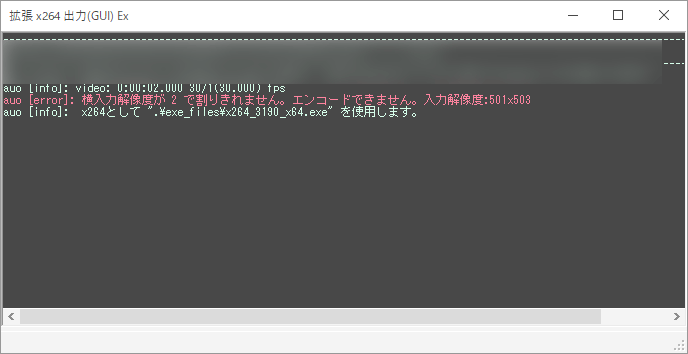
動画サイズの横のサイズが奇数になっていると出力に失敗します。
501×503のように横のサイズが奇数の場合、出力に失敗しましたとエラーが出て書き出せません。
500×503のように縦だけが奇数の場合、500×502と1px小さくなって偶数で出力されました。
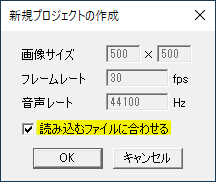
奇数サイズの画像等の素材を拡張編集に直接投げ込んで、読み込むファイルに合わせて新規プロジェクトを作成すると起こりがちです。
事前に素材のサイズが縦横偶数かどうか確認すること、新規プロジェクトは自分で画像サイズを指定して作成することなどで回避することができます。
解決にはなりませんが、mp4以外、例えばaviやmovでは縦横奇数で書き出すことができました。
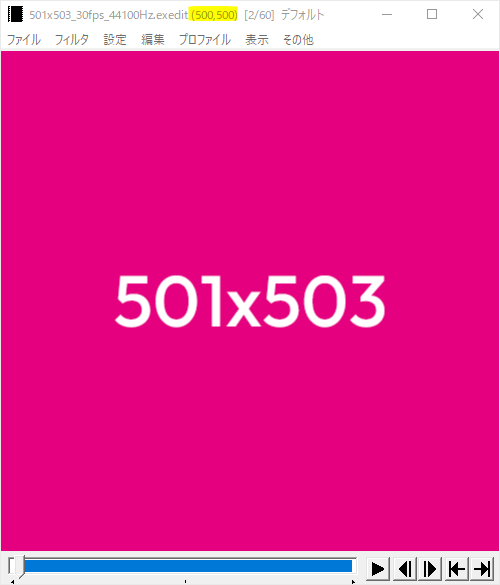
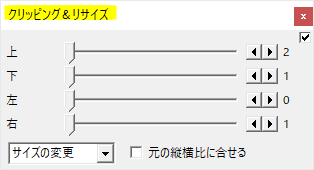
既に奇数のサイズで作り始めてしまった動画は、クリッピング&リサイズで動画サイズを変更することができます。
上下左右で不要な部分を削り取る感じですね。メインウィンドウの最上部に現在の動画サイズが表示されています。その後ろに()で表示されているサイズがリサイズ後の実際に出力される動画サイズになります。
501x503_30fps_44100Hz.exedit(500×500)
このようになっていると奇数サイズで作成した動画を偶数サイズで出力することができます。
いかがだったでしょうか。
AviUtl導入時に入れたx264guiExも時間とともに古くなっていくので、更新がないかたまに見に行ってチェックすることをおすすめします。