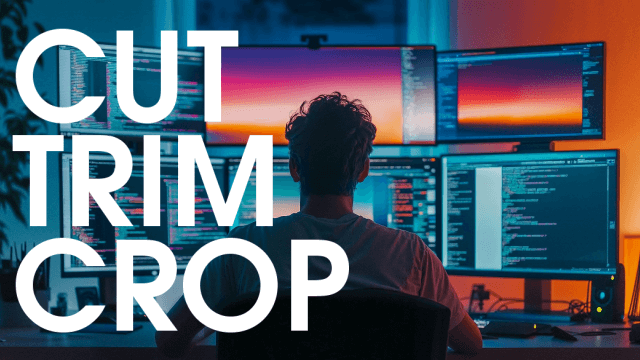
今回は、AviUtlで読み込んだ動画ファイルから不要な部分を切り取ったり、必要な部分だけを切り出す編集について紹介したいと思います。
目次
ファイル情報を確認する
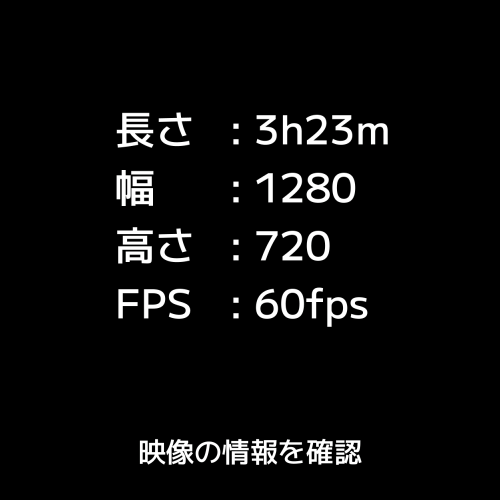
さぁ、動画編集するぞと気合を入れたいところですが、まずは扱う素材の情報を確認しておきましょう。これをおろそかにすると、トラブルの際にどこが悪いんだろうと悩んでしまうかもしれません。
動画の長さ(時間)、幅と高さ(サイズ)、フレームレート、これくらいは把握しておくと良いと思います。
動画ファイルを読み込ませる
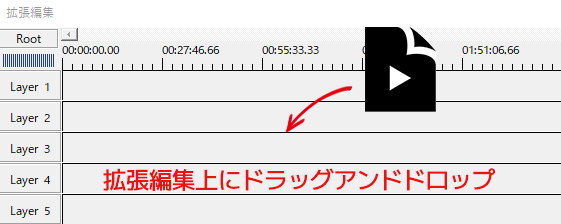
ファイル情報を確認したら、拡張編集上に動画ファイルをドラッグアンドドロップします。
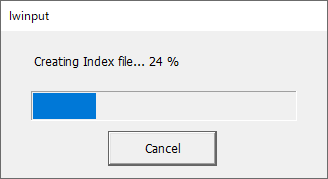
L-SMASH Worksを導入しているとこのようなウィンドウが出てくるかもしれません。
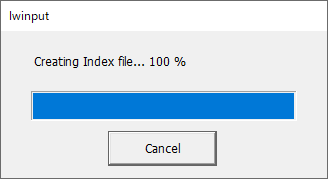
時間が長い動画や容量の大きな動画の場合、ちょっと時間がかかるかもしれませんが焦らず待ちましょう。
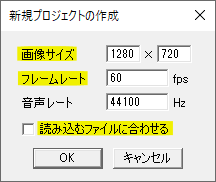
次にこのようなウィンドウが表示されます。
新規プロジェクトの作成で、これから作る動画のサイズやフレームレートを設定できます。
このとき、読み込むファイルに合わせるのチェックは外して、画像サイズとフレームレートの欄を指定しましょう。
OKを押すと読み込みが始まります。これにもちょっと時間がかかることがありますが、問題がなければ読み込まれるので焦らず待ちます。
最大フレーム数
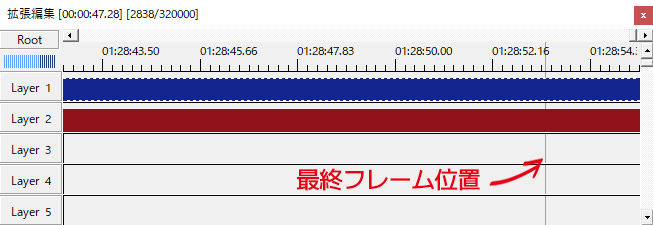
無事動画が読み込まれたところで、確認したいのが作っている動画の最終フレーム位置です。
読み込んだファイルがこの最終フレーム位置を超えている場合があります。
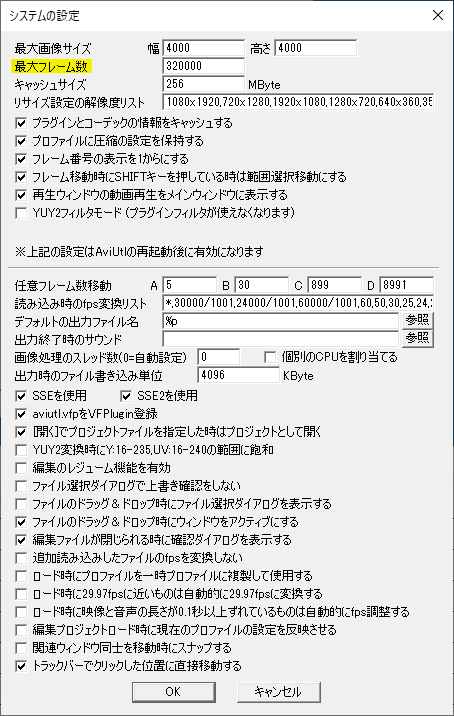
AviUtlは初期設定で最大フレーム数が320000に設定されています。
60fpだとおよそ1時間30分いかないくらい、30fpsだと3時間弱ってところです。最終的に出力するつもりの長さがこれを超える場合はシステムの設定で最大フレーム数を変更する必要があります。
変更にはAviUtlの再起動が必要です。

動画の読み込みに関しては、最大フレーム数を超える長さの動画でも最後まで読み込まれていました。なので編集をして最終的に最大フレーム数を超えなければ特に設定をいじる必要はないのかなと思います。
動画から不要な部分を切り取る編集
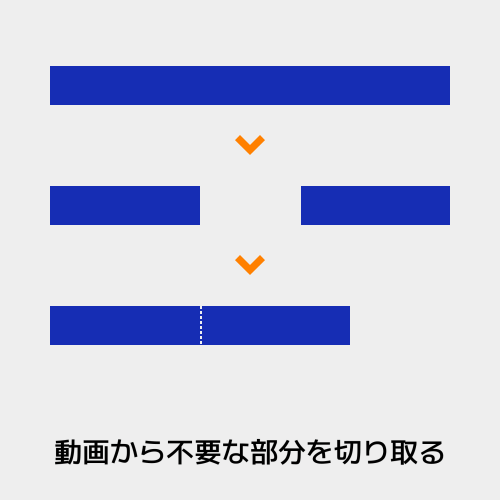
では、動画から不要な部分を切り取るカット編集をみていきます。
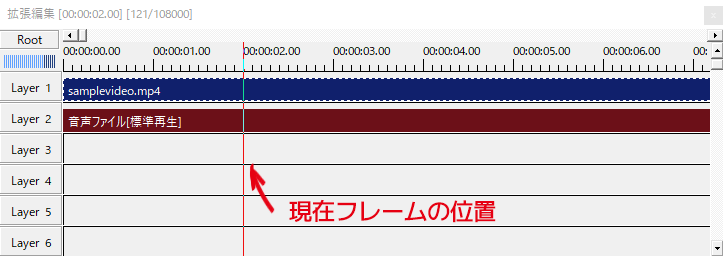
拡張編集には赤い縦の線が走っており、これが現在フレームの位置を示しています。この赤い線を切り取りしたい部分、開始フレームに合わせます。
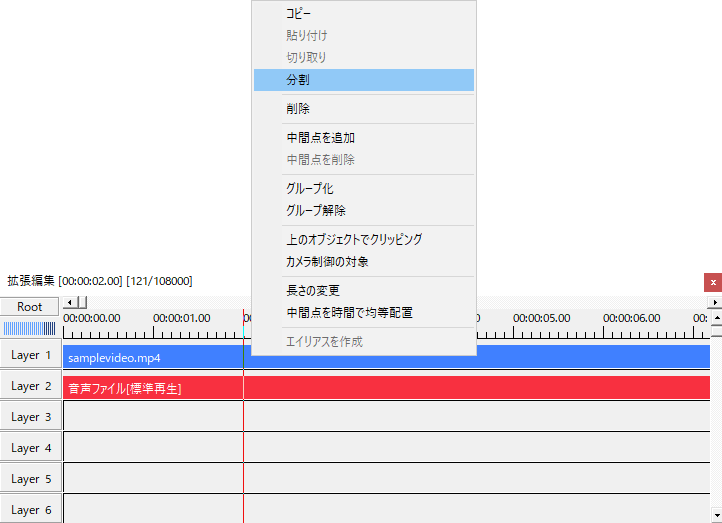
赤い線の上にカーソルを持っていき、オブジェクトを右クリックして出てくるメニューから分割をクリック。
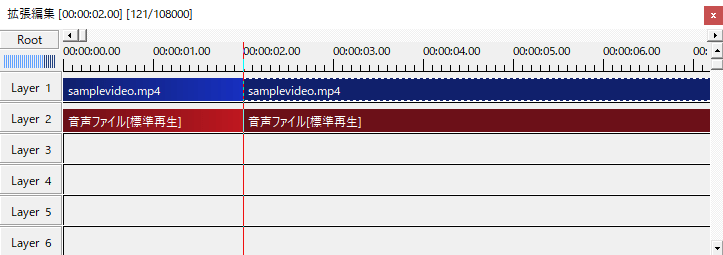
オブジェクトが分割されました。
デフォルトの設定では右クリックしたカーソルの位置で分割されますが、赤い線をガイドにするとやり易いかなと思います。
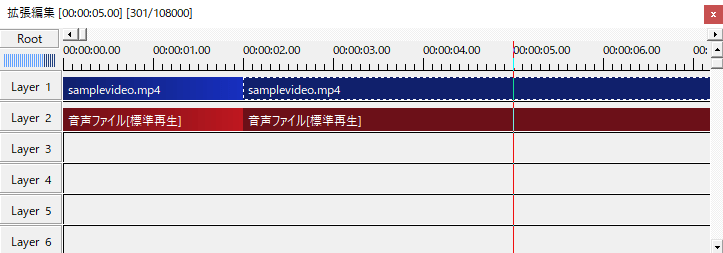
続いて現在フレームの赤い線を切り取りしたい部分の最終フレームに合わせます。
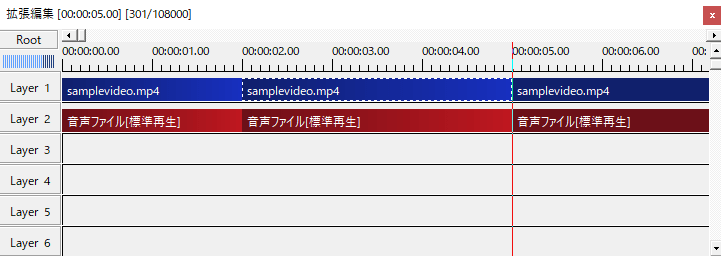
先ほどと同じように右クリックから分割します。
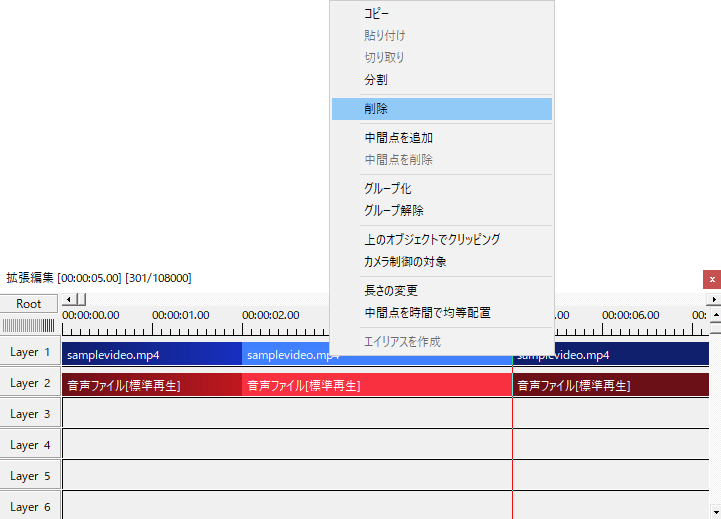
不要になった部分のオブジェクト上で右クリックから削除を選択します。
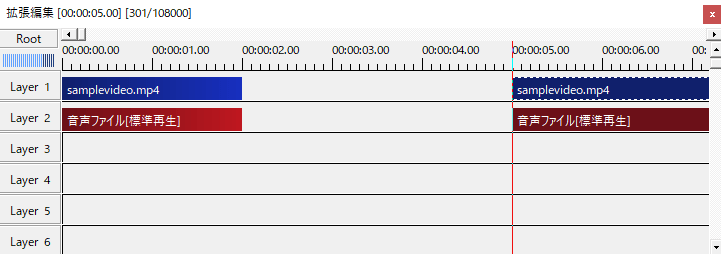
このように不要部分が削除され、空間ができます。
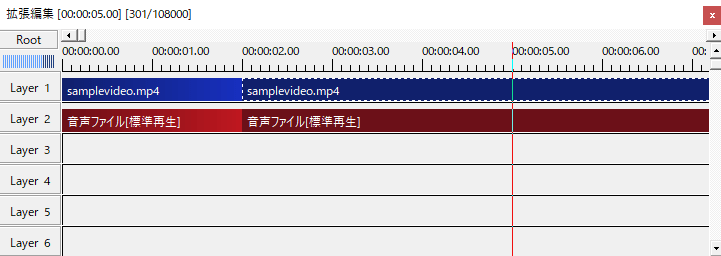
最後に空間を埋めるようにオブジェクトを移動させます。これがカット編集の一連の流れになります。
細かな操作
タイムライン
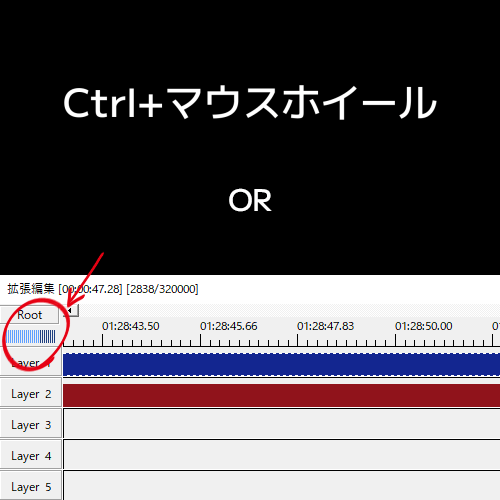
実際にカット編集をする場合、タイムラインを流しながら作業すると思います。カットするときは詳細なタイムラインで、移動する場合は広域のタイムラインで作業するのが効率的です。
Ctrlを押しながらマウスホイールを上にくるくるすると詳細なタイムライン表示に、下にくるくるすると広域のタイムライン表示になります。
また、拡張編集左上にある丸で囲った部分でも同じようにタイムラインの縮尺が操作できます。
オブジェクト
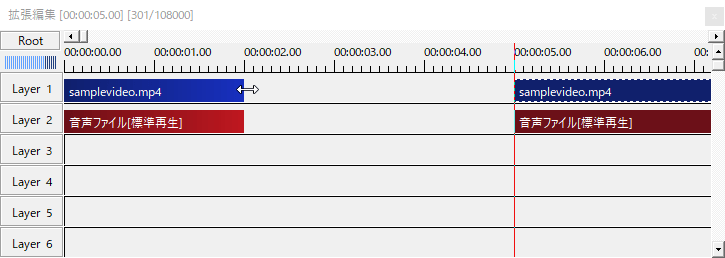
分割したけどやっぱり戻したい、ちょっと位置がずれてたなんてこともあると思います。
オブジェクトの端にカーソルを持っていき、左右を向いた矢印のカーソルになった状態でオブジェクトを引っ張ると、オブジェクトの長さを調節することができます。
削除した部分も元に戻すことができます。
音声ファイル
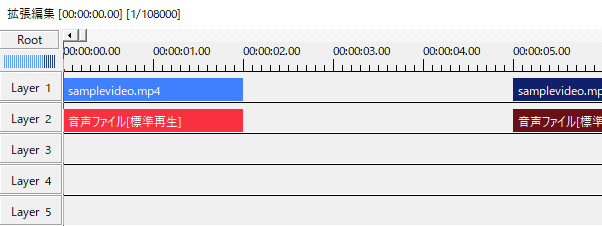
読み込まれた動画ファイルと音声ファイルはセットになっており、どちらかを伸縮させたり、移動させるともう片方も一緒についてきます。
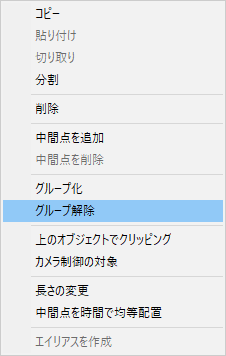
動画ファイルと音声ファイルを別々に扱いたいという場合、オブジェクトを右クリックしグループ解除を選択します。
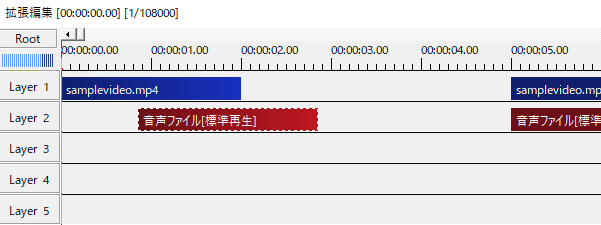
グループ化が解かれ動画ファイルと音声ファイルを別々に編集することができます。
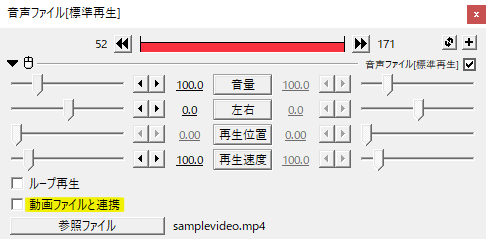
このとき気を付けておきたいのが、動画ファイルと連携にチェックが入っているため、動画ファイルと音声ファイルの位置がぴったり一致していないと音声が流れないということです。
グループ化を解除した際は、音声ファイルにある動画ファイルと連携のチェックを外しておきましょう。
最終フレーム位置
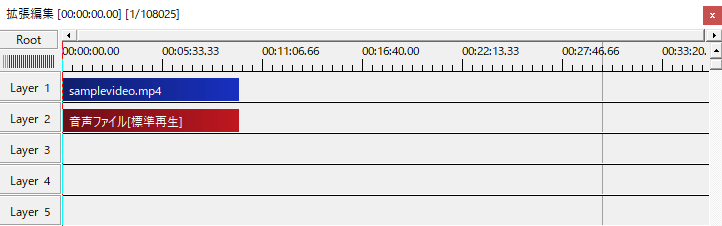
動画から不要な部分を切り取ると必ず空きフレームが生じます。このまま出力してしまうと、編集部分以降はずっと真っ黒な画面が流れてしまいます。
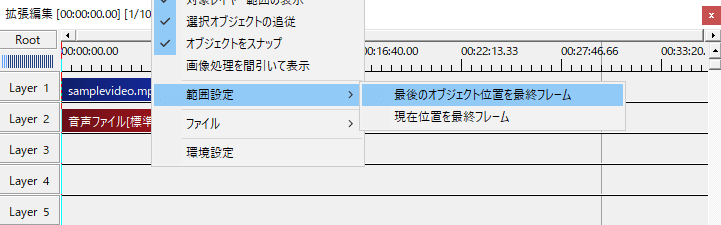
拡張編集上で右クリック→範囲設定→最後のオブジェクト位置を最終フレームにして動画の終わりと編集の終わりを一致させると余計な部分が出力されなくなります。
動画から必要な部分を切り出す編集
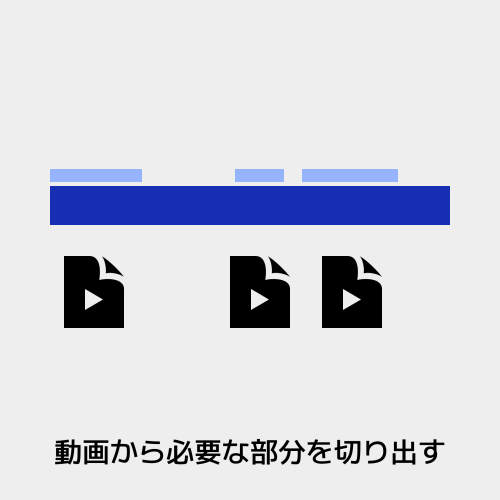
素材となる動画ファイルの中から必要な部分を指定して更なる素材として書き出します。
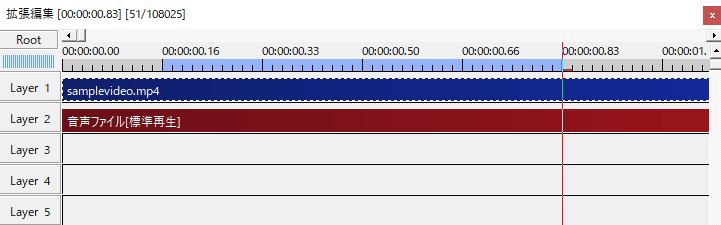
タイムライン上部にあるフレームの目盛り部分で書き出す範囲を指定します。水色になった部分が選択範囲で、この状態で出力すると選択範囲だけが出力されます。
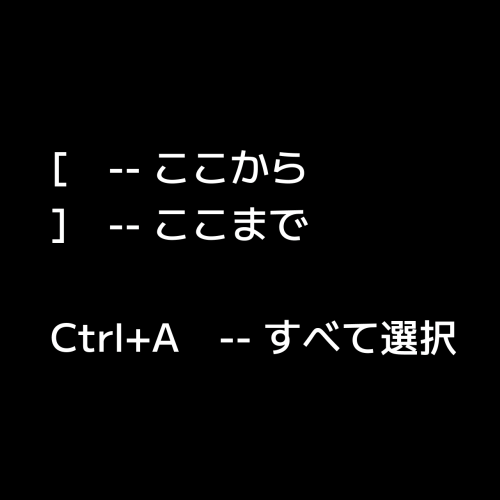
この作業ではショートカットキーを覚えておくと効率が良いです。
Enterキーのすぐ左にある [ と ] キーで開始フレームと終了フレームを指定します。選択範囲を解除する場合はCtrl+Aですべて選択にすると解除されます。
別の方法として、Shiftを押しながらタイムラインをドラッグするやり方もあります。
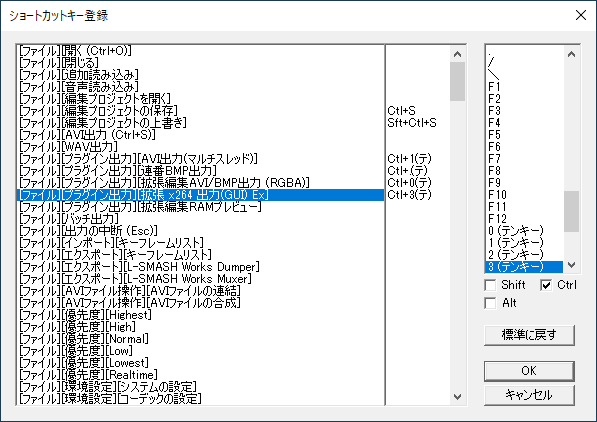
動画から必要な部分を切り出す編集は選択範囲を指定しては出力するというのを繰り返すため、出力の操作もショートカットキー登録しておくと作業が捗ると思います。
環境と使い分け
映像は撮影→放送→受信のプロセスを経て届けられます。
4Kで撮影、放送しても視聴するモニターの解像度がフルHDまでだと良さが活かされません。また、モニターが4K対応でも撮影または放送が非対応だとやはり良さが活かされません。
スマートフォンでの撮影は高解像度の傾向にありますが、スマートフォンのディスプレイで見るならば小さすぎて良さが活かされません。
インターネットでは、動画投稿プラットフォームが提供するサービスによって扱える解像度に制限があります。
高画質な映像の視聴環境は投稿する側も視聴する側も超えなければいけないハードルが結構あるんですよね。
今のところ一般的な視聴環境はフルHD(1920×1080)相当なのかなと思います。さらに実際の視聴状況では全画面表示にしない限りHD(1280×720)でも耐えうるものと思われます。
AviUtlではフルHD(1920×1080)以上の素材を扱った編集ができないとは言いませんが、快適ではないのは確かです。
今回のカット編集とちょっとしたテキスト編集をするならばトラックタイプの編集ソフトを利用するのも選択肢の一つだと思います。
動画編集は素材を利用して作り上げるものですが、素材までAviUtlで作らなければならないということはありません。例えば、加工した文字や画像の素材は画像編集ソフトを利用して作成し、動画編集ソフトに素材として読み込んで動かすといった方法もあります。
動画編集初心者の方にとっては、すべてをひとつのソフトに望むのではなく、それぞれ素材の扱いに適したソフトを利用していくことも大事かなと思います。カット編集は別ソフトで、モーショングラフィックスや凝ったトランジションはAviUtlでといったように。
いかがだったでしょうか。
AviUtlでのカット編集と制作環境について、機会があれば是非参考にしてみてください。

