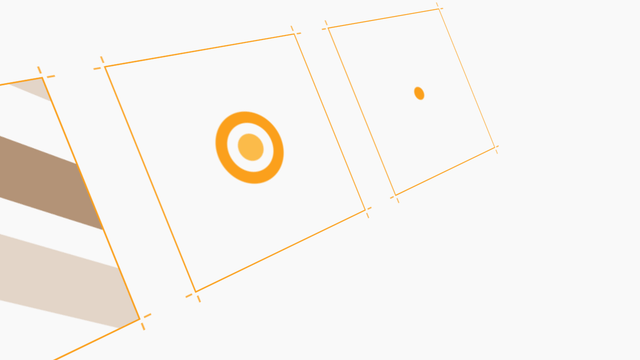
今回は、ひとつのものをいろんな視点で捉えるカメラパターンのようなものを紹介したいと思います。
カメラ制御を使う
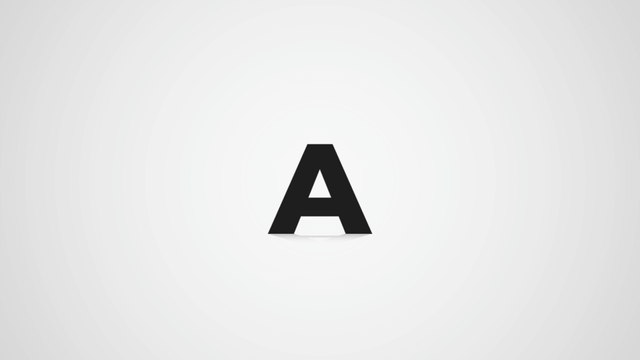
元となるテキスト素材です。これをいろんな視点から見てカット数を増やしてみます。
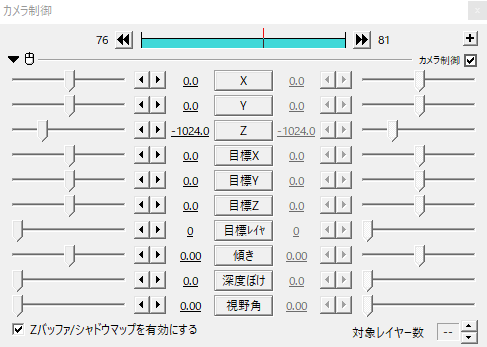
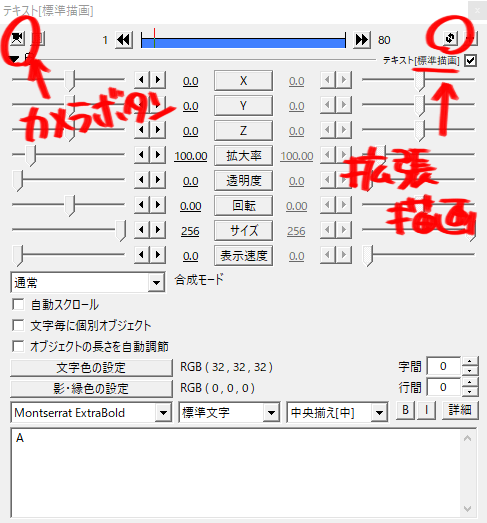
視点を変えるためにカメラ制御を使います。オブジェクトをカメラ制御の対象とするためには、設定ダイアログの左上にあるカメラのボタンをオンにする、または右上にあるぐるぐる矢印ボタンを押して標準描画から拡張描画へ変更します。
目標中心回転と位置補正
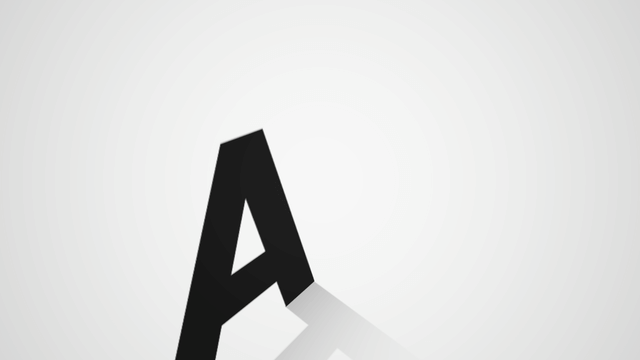
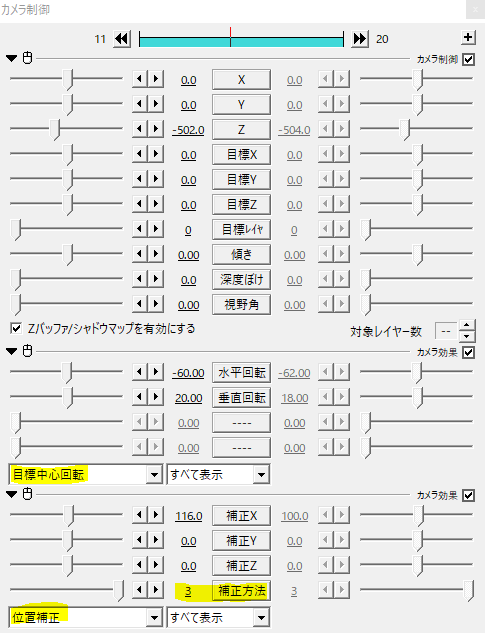
視点を変えるのに便利なカメラ効果があります。目標中心回転と、位置補正です。
目標中心回転では、水平・垂直回転でぐるぐるとアングルを変えることができます。
位置補正では、補正方法を3にし、補正XYZを動かすことでカメラの位置を移動させることができます。
ちなみに、位置補正はティムさんのオートターゲットに同梱されています。未導入の方はこれを機に導入してみてください。
【AviUtl】 オートターゲット スクリプト
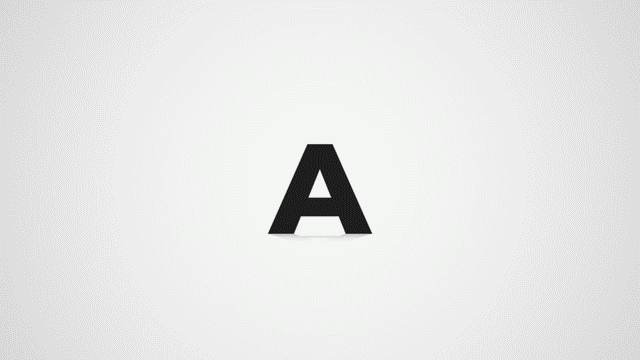
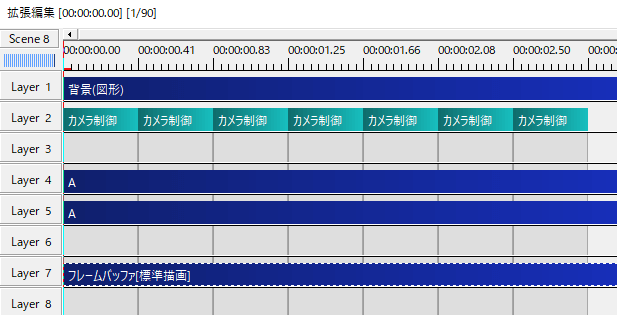
テキストオブジェクトはまったく動かさず、カメラ制御で視点を変えるだけで動きのあるカットが作れます。ひとつのものも見方を変えるだけで随分と印象が違ってくるのがわかると思います。
一連の動きを複数の視点で
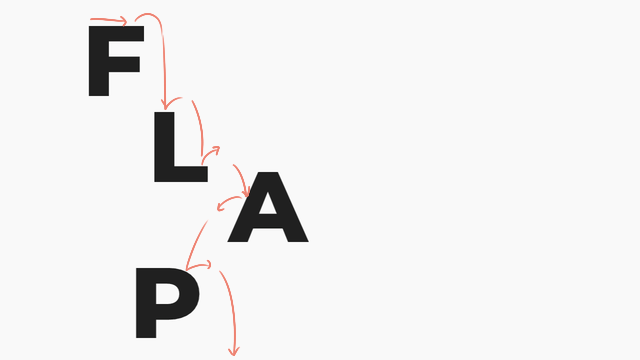
元となる連続した動きです。円オブジェクトが弾んで下へ下へと進んで行く動きです。全体を見渡せる視点でこの動きをずっと見ていても大きな動きは感じられないでしょう。
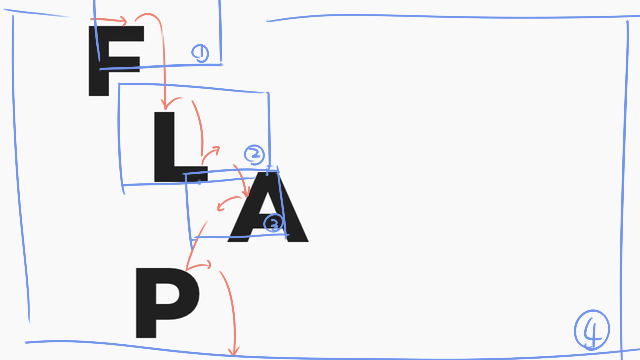
そこで、それぞれをもっと部分的なカットとして見てみます。
一連の流れもアップにしたり、ちょっと左右に寄せてみたりと視点を変えることでメリハリがある動画になっていると思います。
応用
視点を変えて動きを出した動画です。
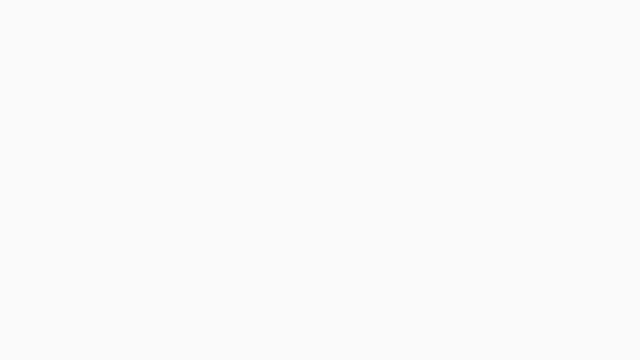
シーンで作ったこんな動きを素材として、複数アングルでカットをつなげています。応用では、視点を変えつつ、この素材もさらに拡大率や座標の移動をさせて動きを出しています。
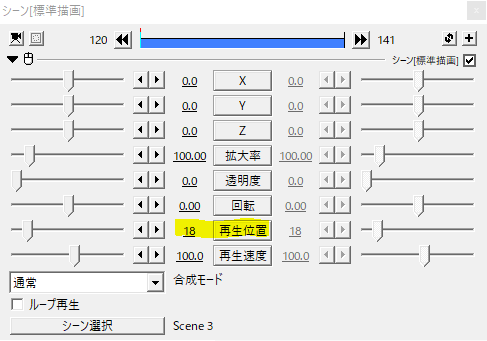
一連の流れであっても、カットによっては微調整が必要になってくると思います。そんなときは再生位置を使って少し巻き戻したりしてタイミングを合わせています。
Rootでの編集ではこの再生位置の設定は出てこないので、素材となる動きはSceneで作ることをおすすめします。
いかがだったでしょうか。ひとつの素材からカット数をひねり出したいときや、動きにメリハリをつけたいときなどに役立つテクニックです。カメラ制御が苦手な方は、グループ制御やフレームバッファの拡大率や座標を動かしても近いことができると思います。
普段目にする動画も、意識して見てみると「同一オブジェクトの視点を変えたシーンだな」とか「複数カットにまたがっているけど、一連の動きだな」の気付きがあるかもしれません。
複数の視点で動きを捉える、機会があれば是非試してみてください。

