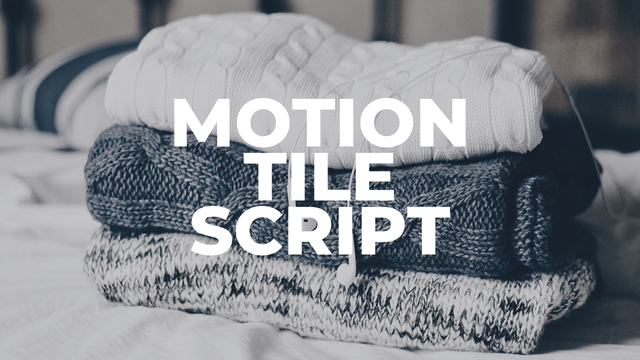今回は画面を揺らすカメラの手振れの再現と、カメラ制御を使ったrikkyさんの手ぶれ(R)スクリプトを紹介したいと思います。
[Aviutl]カメラ手ぶれ(R)スクリプトと扇クリッピングRスクリプト
手動で作るベーシックな画面揺れ
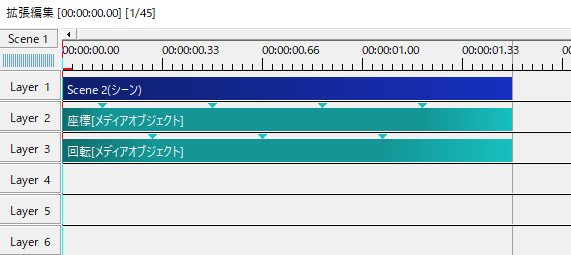
こちらはY座標を移動させた縦揺れと回転を合わせたベーシックな縦揺れです。
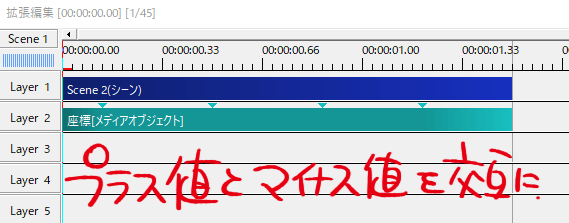
メディアオブジェクトの追加から座標を出し、中間点を打ちます。座標は基本効果の中にあります。
移動させるのはY座標のみで、0→-20→+14→-9→0といった感じでプラス値とマイナス値を交互に移動させるのが特徴です。移動方法はイージングの4番のようなease-in-outのグラフが向いています。
また、値は逓減させて振り幅を次第に小さくしていきます。
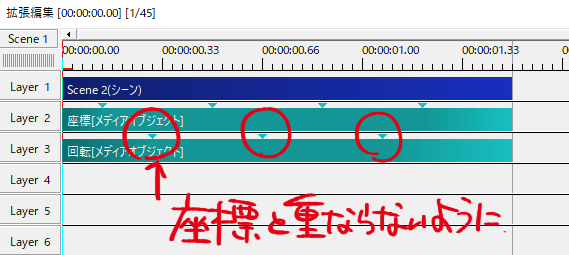
回転も同じようにメディアオブジェクトの追加から出します。回転は座標の中間点と重ならないようにずらして打つのがポイントです。
回転は小さめの値でも大きく変わるので+1.2くらいからはじめて-0.9→+0.6→0といった感じで調節してください。
モーションタイルTで隙間を埋める

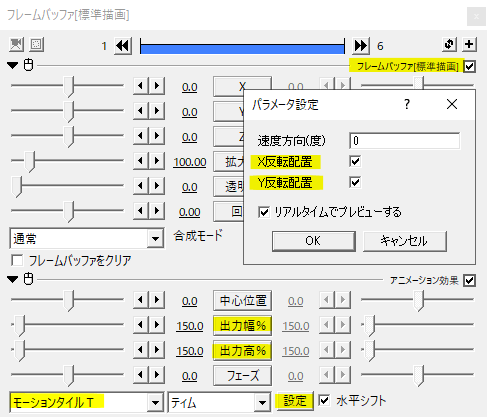
回転を使うと画面が見切れてしまう場合があります。そんなときはティムさんのモーションタイルTをかけると綺麗に隙間が埋まります。
パラメータ設定からXY反転配置にチェックを入れると継ぎ目がわからなくなるようになります。
画像や動画に直接かけてもいいですが、フレームバッファにかけるのがおすすめです。
大きな揺れから次第に揺れが収まっていく感じです。
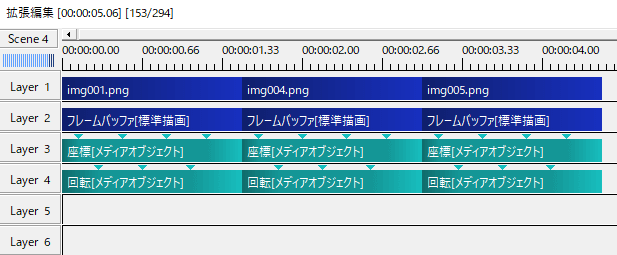
画像や動画を並べるとこんな感じ。あとはシーンチェンジにズームや回転を加えて工夫していくといった流れになります。
手動の画面揺れは中間点を打ったりパラメータの値を設定したりと少し手間がかかりますが、自分の思った通りの動きを作ることができます。
手ぶれ(R)スクリプト
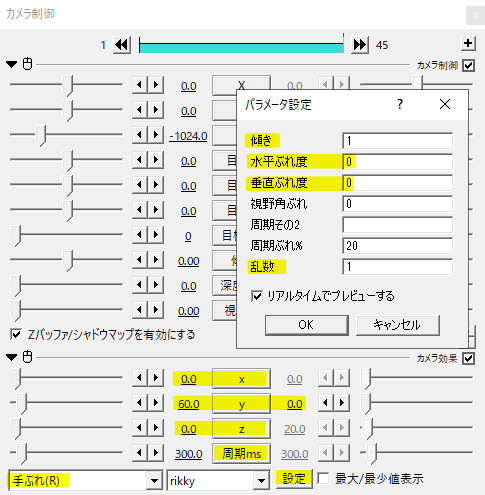
カメラ制御を使ったrikkyさんの手ぶれ(R)スクリプトというものがあります。こちらはカメラ制御に手ぶれ(R)をかけます。
XYZは座標の移動です。xは横揺れ、yは縦揺れ、zは前後に揺れます。周期で揺れの速度を変えることができます。
上の画像ではyを60→0へと移動させて次第に揺れが収まるような動きになっています。表示させている間はずっと動かしていたいという場合は、移動無しで設定します。
続いてパラメータ設定を見てみます。傾きはZ軸回転、水平ぶれ度と垂直ぶれ度はXY軸回転です。揺れ方がいまいちパッとしないなというときは乱数の値を変えてみてください。ランダムで揺れ方が変わります。

パラメータ設定の水平ぶれ度、垂直ぶれ度を0にすることでXY軸回転をさせないようにできます。また、zを0にすることで前後の揺れもなくなります。
これで平面的なXとYだけで揺れることになり、見た目のサイズを変えずに画面を揺らすことができます。
今回はシーンチェンジ時の揺れを想定しているのでこのような使い方をしてみました。
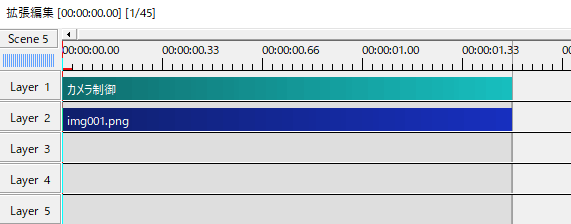
画像や動画に直接モーションタイルTをかけている場合はカメラ制御の下に画像や動画を置きます。
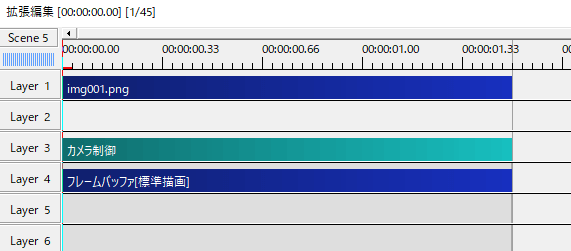
フレームバッファにモーションタイルTをかけた場合はフレームバッファをカメラ制御の下に置きます。いずれの場合もオブジェクトをカメラ制御の対象にすることを忘れずに。
使用例
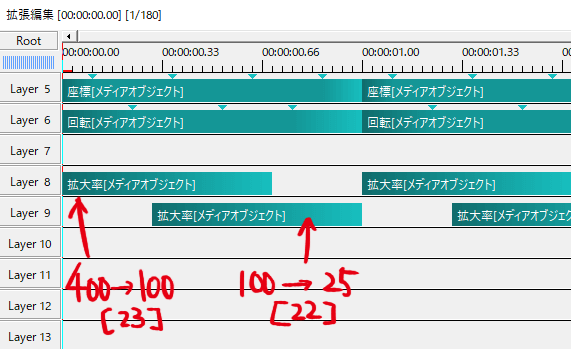
シーンチェンジに拡大率を使いました。移動方法はイージングで登場時は23番、退場時は22番です。
あわせて放射ブラーをかけるとよりスピード感が出ます。ただし、ブラー系のエフェクトはとても重く、1280×720以上の動画サイズでは注意が必要です。
重くて他の操作もおぼつかないような場合はブラーなしで一度書き出して、中間ファイルにブラーだけをかけるといったやり方もあります。
いかがだったでしょうか。
シーンチェンジに縦揺れを加えるとより動きが出ますね。手動の縦揺れと、手振れ(R)スクリプト、機会があれば是非試してみてください。