
今回は、モーションブラーにKorareiさんのAutoBlur_Kを試してみたので紹介したいと思います。
AviUtl_AutoBlur_K_Script(GitHub)
ブラー
まずはモーションブラーについて。
物体が動く際、スピードが速くなるほどブレて見えたり、ぼやけて見えたりします。これを動画編集で再現するためにはブラーという効果をかけます。そして、動きに合わせてブラーをかけてくれるものをモーションブラーと呼んでいます。
今回のAutoBlur_Kは移動するオブジェクトにかけることで、自動でブラーをかけてくれます。
ブラーがかかったオブジェクトの移動は、ブラーなしと比べてスピード感のある表現ができます。
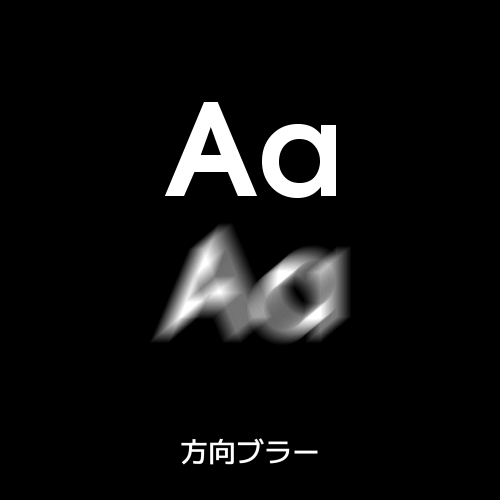
AviUtlにはいくつかブラーのエフェクトが備わっています。方向ブラーはXY座標の移動でかけることが多いブラーです。
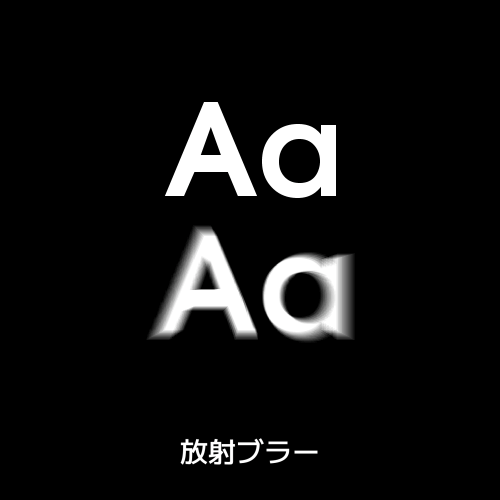
放射ブラーはZ座標の移動や拡大率を移動させる際にかけることが多いです。
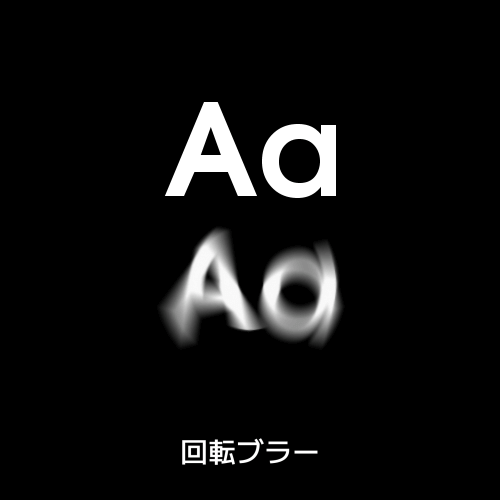
回転ブラーはZ軸回転を移動させる際にかけることが多いブラーです。回転ブラーはAviUtl標準のものはなく、ティムさんのスクリプトを利用しています。
【AviUtl】ブラースクリプトVer2(ニコニコ動画)
AutoBlur_Kで回転ブラーを利用するには
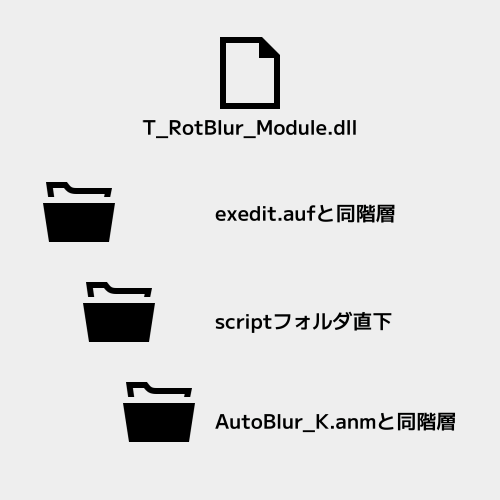
方向ブラーと放射ブラーはAviUtl標準のものがありますが、回転ブラーはティムさんの回転ブラースクリプトか、Mr-OjiiさんのRotBlur_Mを利用することができます。
いずれかのスクリプトをAutoBlur_Kで利用するには、ファイルを適切な場所に置く必要があります。
ティムさんの回転ブラーを利用する場合は、T_RotBlur_Module.dllを
・exedit.aufと同じ階層
・scriptフォルダ直下
・AutoBlur_K.anmと同じ階層
いずれかの場所に置きます。同じファイルを複数存在させると予期せぬエラーが起こる可能性があるので、ちょっと気にしておきたいところです。
私はティムさんのフォルダに入れていたT_RotBlur_Module.dllをexedit.aufと同じ階層に置きました。また、このファイルは何に使うのか、何でここにあるのか忘れちゃうことがあるので、メモ帳でAutoBlur_Kで使うためと記してテキストファイルを一緒に保存しました。
ちなみに、@T_RotBlur_Module.anmというファイルもあり、似ているので間違えないようにしたいですね。
Mr-OjiiさんのRotBlur_Mを利用する場合はRotBlur_M.luaというファイルを同様にいずれかの場所に置きます。
AutoBlur_K
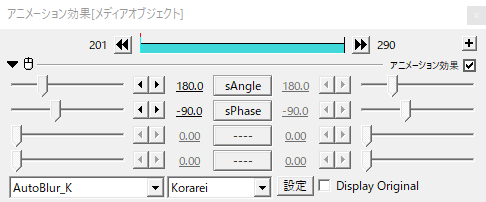
主な設定は2種類です。
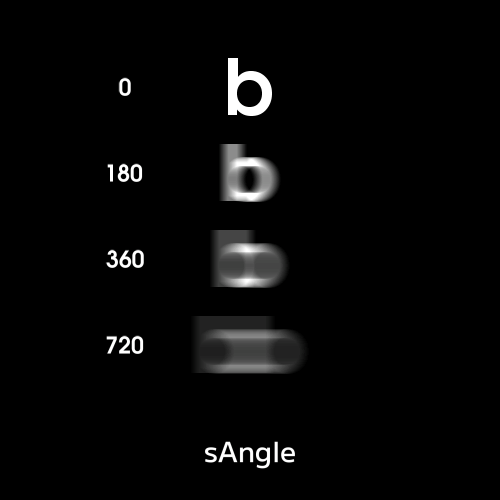
sAngleは0から720までの範囲で、大きくするほどブラーが強くかかります。
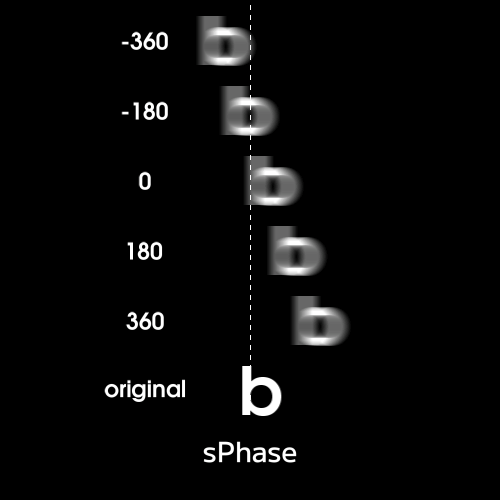
sPhaseは-360から360までの範囲です。ブラーをかけて実際のオブジェクトと位置がずれた際にsPhaseで調節したり、実際とは異なるタイミングに調節して違った見せ方をさせてみるのもいいかもしれません。
普段はデフォルトのままで、いじらないことが多いかもです。
パラメータ設定
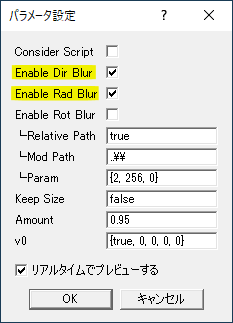
パラメータ設定を見ていきます。
Enable Dir Blurは方向ブラーのオン・オフ、Enable Rad Blurは放射ブラーのオン・オフです。デフォルトでチェックが入っています。
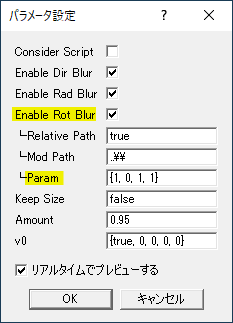
Enable Rot Blurは回転ブラーのオン・オフで、デフォルトではチェックが入っていません。回転ブラーを利用するには、前述のティムさん、またはMr-Ojiiさんのスクリプトが必要です。
ここではティムさんの回転ブラーを例にして見ていきたいと思います。
Paramの欄は{1,0,1,1}にします。
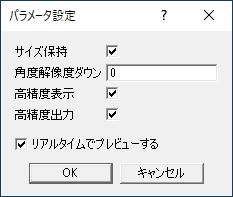
最初の1はティムさんの回転ブラーを使用するという意味です。
次の0は角度解像度ダウンのデフォルト値。その次は高精度表示のオンで1、もしオフにするなら0です。最後に高精度出力のオンで1となっています。
特にいじることなく{1,0,1,1}で使用しています。
Z軸回転にAutoBlur_Kをかけたもの。
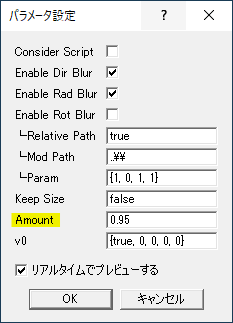
Amountはブラーの長さ設定です。
sAngleは720が上限になっていますが、それ以上にブラーをかけたい場合はAmountの値を大きく取ることでブラーを強くかけることができます。
他のスクリプトと併用する場合
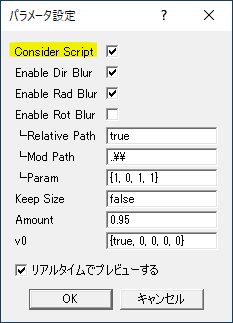
AutoBlur_Kを他のスクリプトと一緒に使う場合は、Consider Scriptにチェックを入れることで上手くいく場合があります。
こちらはConsider Scriptのチェックなし。
93さんのDelay個別と一緒にAutoBlur_Kをかけています。Delayのyの字は動いていないのにブラーがかかった状態になっていますね。
Consider Scriptにチェックを入れると動きに合わせてブラーがかかっているのがわかります。
最初の1f

AviUtl標準のモーションブラーでは、画面上から登場する場合、最初の1フレーム目は動いていないのでブラーがかからない状態でした。
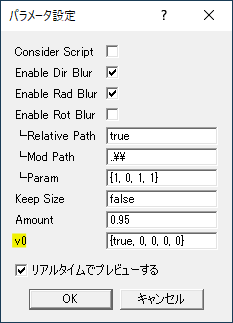
パラメータ設定の一番下にあるv0がtrue(有効)になっていると、最初の1fからブラーがかかっている状態にすることができます。
この機能はConsider Scriptがオフのときにのみ利用できます。

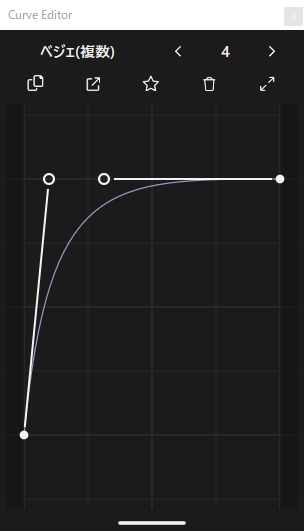
直線移動よりもイージングを利用している方がより効果的かもです。
使用例
テキストの登場に。
Delay個別で時間差をつけて。
座標の移動や回転を利用したカメラワークに。
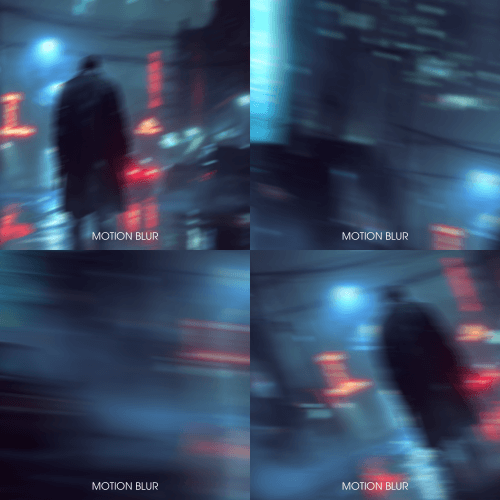
ブラーがかかっているとスピード感が出ますね。
いかがだったでしょうか。
いままで手動でつけていたブラーを自動でしてくれるというのは編集効率が上がりますね。オブジェクトの移動でスピード感を出す際など、機会があれば是非試してみてください。
