
今回はレンズブラーの使い方について紹介したいと思います。
ぼかしとレンズブラー
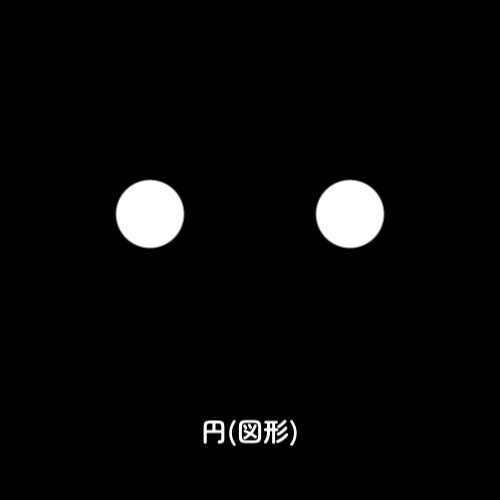
まずはレンズブラーと似た機能のぼかしと比較してみます。
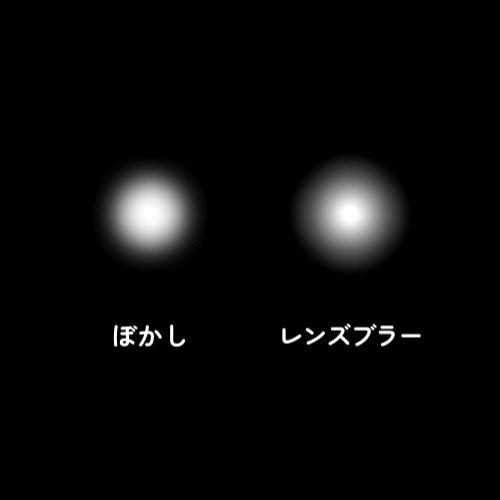
ぼかしは全体的にぼやけるのに対し、レンズブラーをかけた円は中心から外側に向かって強くぼやけていますね。ちょうどぼかしに芯が残った感じになっています。
画像で比較

今度は画像にかけて比べてみます。元画像です。

レンズブラーをかけた方は明るい場所が円になってキラキラしています。こんな感じでより光を意識したブラーをかけたいときには、ぼかしではなくレンズブラーを使う方がよさそうです。
設定

レンズブラーの設定は範囲と光の強さの二つです。

範囲を大きくすると、ブラーが強くかかり光の円の大きさも大きくなります。

光の強さを大きくすると、光の円がより明るくなります。
キラキラした光の粒
編集はScene内で行います。
円(図形)にさつきさんのランダム配置をかけたものです。円が画面内で浮遊しています。
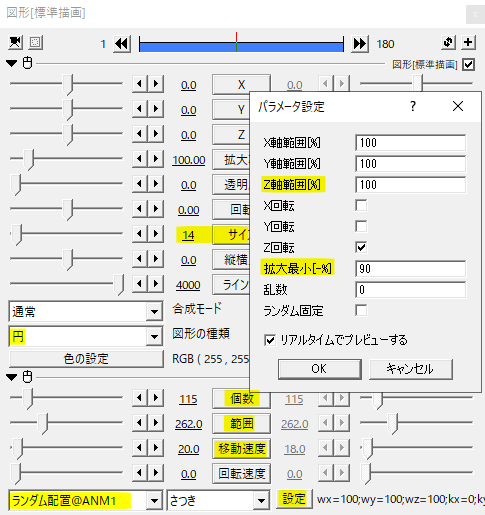
設定はこんな感じ。
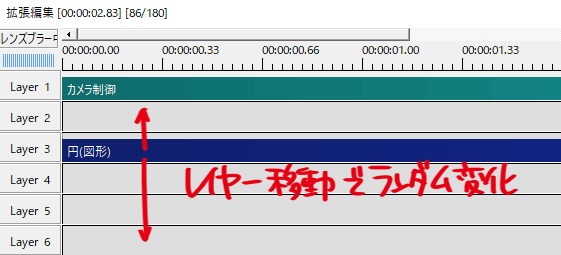
ランダム配置をかけたオブジェクトはレイヤーの位置を変えることでランダムに変化します。
レイヤー移動でランダム変化するのが嫌という場合は、パラメータ設定のランダム固定にチェックを入れてください。ランダム変化させるには乱数に整数を入れます。
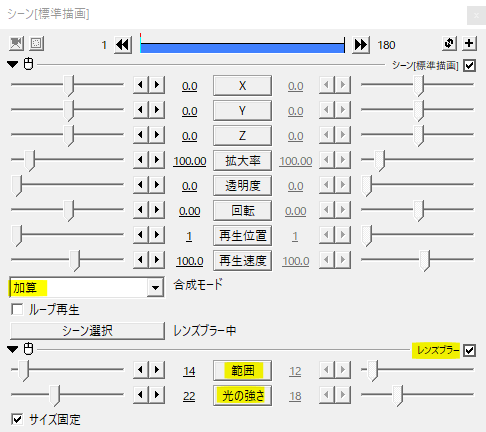
呼び出したシーンオブジェクトにレンズブラーをかけて出来上がり。他の画像といっしょに使う場合は合成モードを加算にするといいと思います。
応用
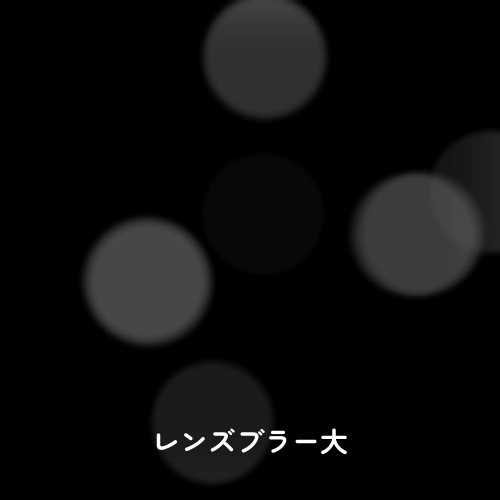
実際に作ってみるとわかると思いますが、大きい円と小さい円があってもレンズブラーをかけると光の円の大きさはほぼ変わりません。透明度に違いが出るようです。
では、光の粒の大きさにメリハリをつけるにはどうしたらいいか。
大、中、小のそれぞれレンズブラーをかけたものを用意して、それらを合わせて一つのレンズブラー素材にします。
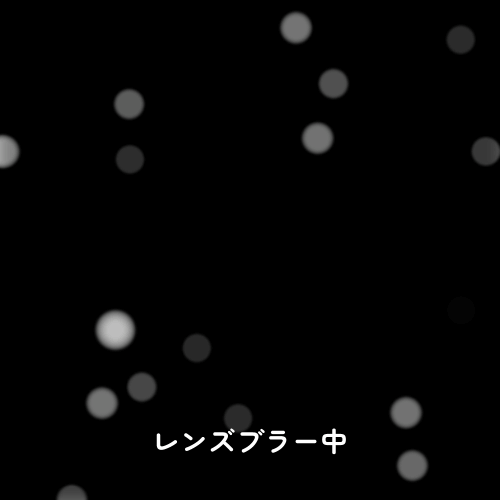
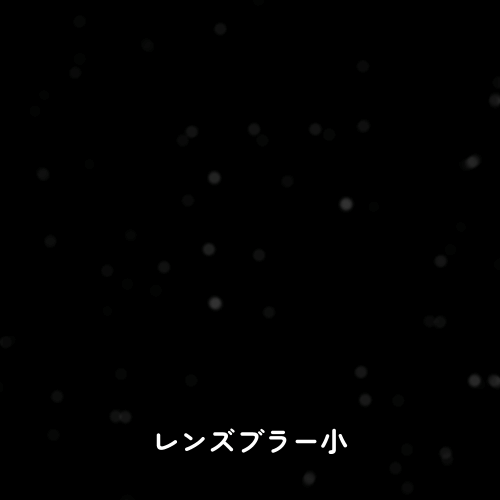
レンズブラーは範囲に差をつけることで光の粒の大きさを調節できます。レンズブラー大は範囲を大きくとり、レンズブラー小は範囲を小さく取ります。
レンズブラー大はその数が多いと画面がうるさくなるので、ランダム配置の個数を少なく設定します。反対にレンズブラー小はランダム配置の個数を多くしてキラキラ感を出します。
レンズブラー大は移動速度は遅く、移動範囲も小さく設定し、レンズブラー小は移動速度を速く、移動範囲も大きめの設定するのがポイントです。
レンズブラー中は大と小の間で設定するといいと思います。
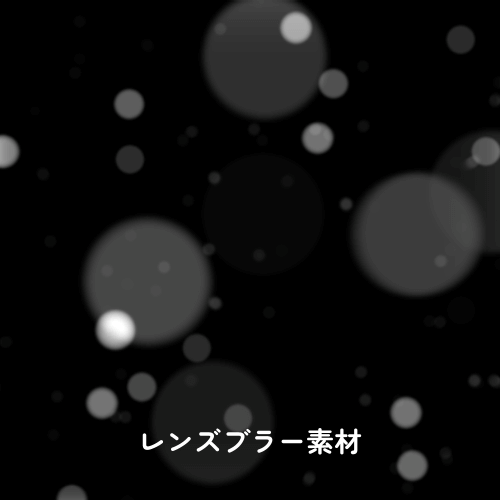
三種類の大きさの素材を合わせたキラキラレンズブラー素材の完成。ランダム配置の個数やレンズブラーの範囲はお好みで調節してください。
レンズブラーをかけた素材を複数重ねるとAviUtlも結構重くなると思います。そのときは、一度aviやmp4などに出力して素材動画にすると扱い易くなります。

元画像。
合成モード加算にして画像と合わせた動画です。図形とレンズブラーでキラキラエフェクトが自作できます。
クオリティアップ
大中小それぞれにディスプレイスメントマップで歪みを加えると、レンズブラーをかけたときに透明度に差が出てちらつき感が出ます。また、歪みにあわせて移動も不規則になります。
AviUtl、ディスプレイスメントマップの使い方
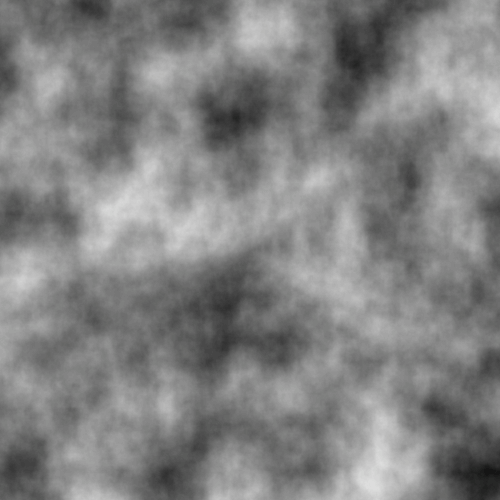
背景にノイズをかけて作ったマップ。ディスプレイスメントマップは大中小、それぞれフレームバッファにかけています。変化速度4、変形方法は拡大変形です。
使用例
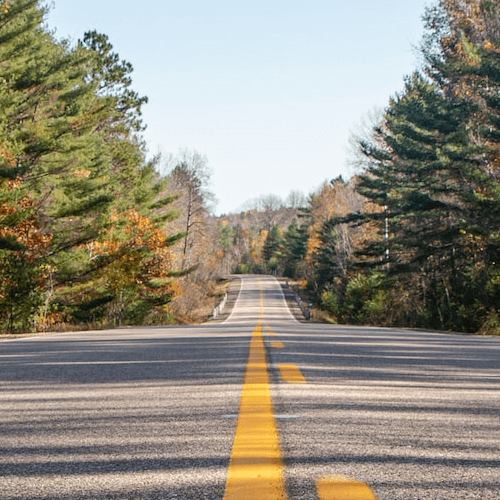
元画像。

全体に焦点が合ってるような画像も、一部にだけレンズブラーをかけて焦点をずらした加工もできますね。ここでは部分フィルタ―にレンズブラーをかけてみました。
応用で作ったキラキラに更にティムさんの色収差をかけてレンズ感アップ。
AviUtlで作る色ずれ、色収差
いかがだったでしょうか。
ぼかしとはまたちょっと違う雰囲気でキラキラしたエフェクトも作れるレンズブラー。機会があれば是非試してみてください。
