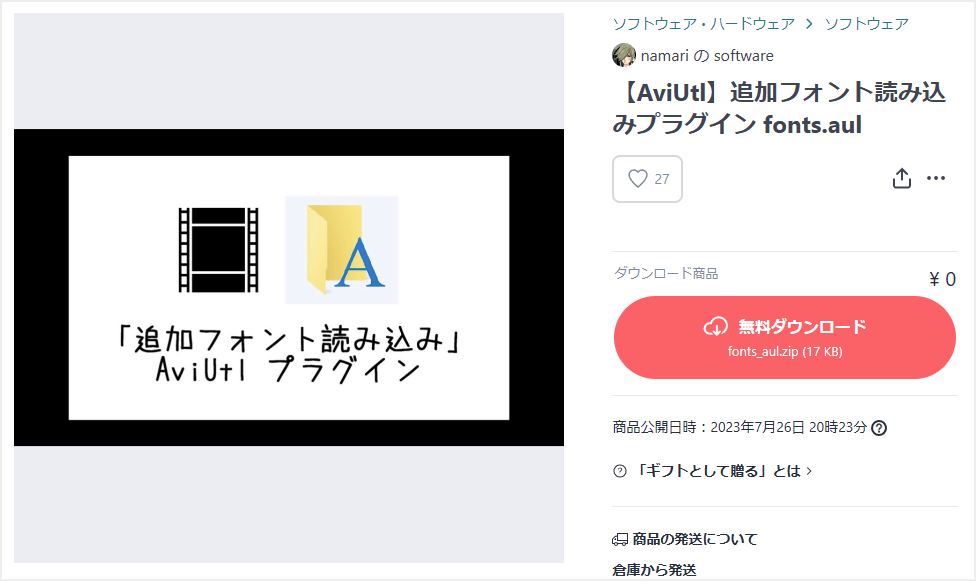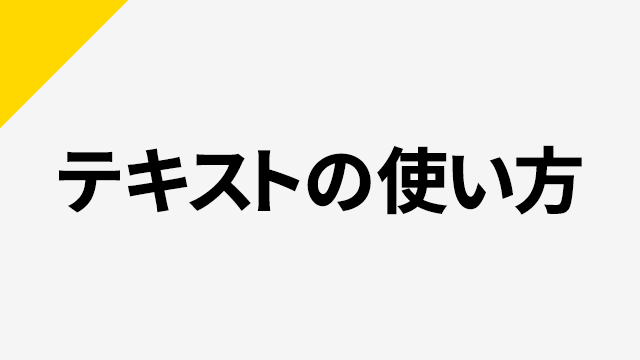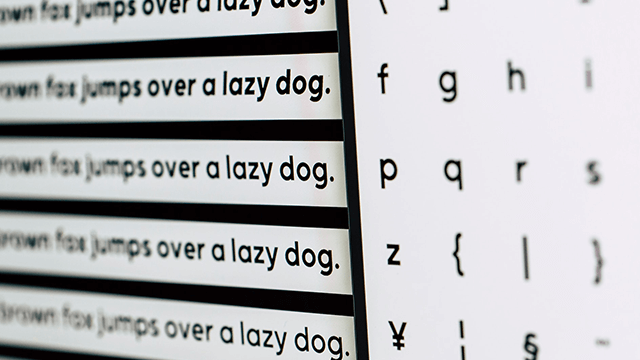
今回は、namariさんの追加フォント読み込みプラグインを紹介したいと思います。
追加フォント読み込みプラグインを利用すると、特定のフォントをPCにインストールすることなく、AviUtlを起動したときだけ読み込んでくれます。
導入
追加フォント読み込みプラグインはBoothのページで配布されています。Boothを利用する際はpixivアカウントが必要です。
【AviUtl】追加フォント読み込みプラグイン fonts.aul
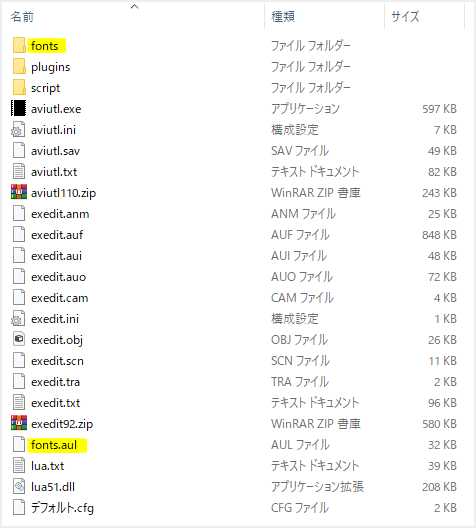
ダウンロード、解凍したファイルの導入パターンは二つ。ひとつはaviutl.exeのあるフォルダに置くこと。
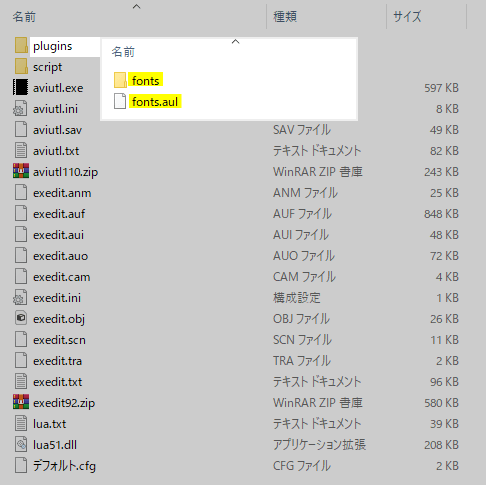
もうひとつのパターンはaviutl.exeと同じ場所にあるpluginsフォルダの中に置きます。どちらかの方法で導入してください。
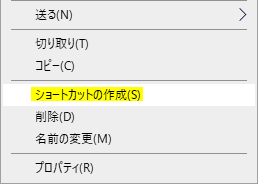
導入後は、fontsフォルダのショートカットを作成してデスクトップ等に置いておくと使いやすいかなと思います。お好みで。
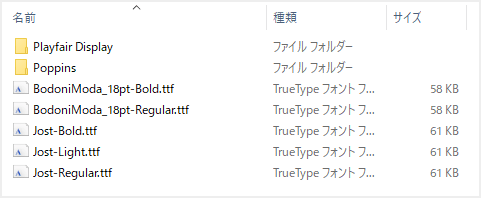
fontsフォルダの中にフォントファイルを入れます。複数のウエイトがあるフォントはフォルダを作成してその中に入れておくと管理がしやすいです。
fontsフォルダに入れたフォントはAviUtlでのみ読み込まれます。一時的に利用したいフォントなど、わざわざPCでインストールとアンインストールを繰り返すことなくフォントを利用できますね。
フォントの表示
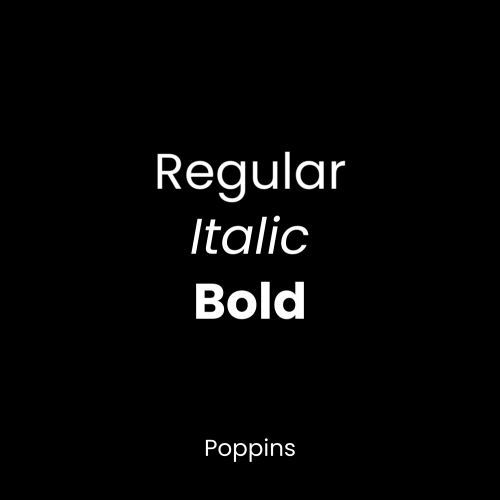
ここからはAviUtlとフォントの設定について紹介します。
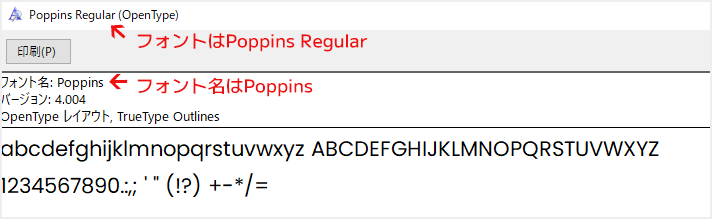
PCにフォントをインストールする際に出てくるウィンドウです。フォントはPoppins Regularで、フォント名がPoppinsとなっています。
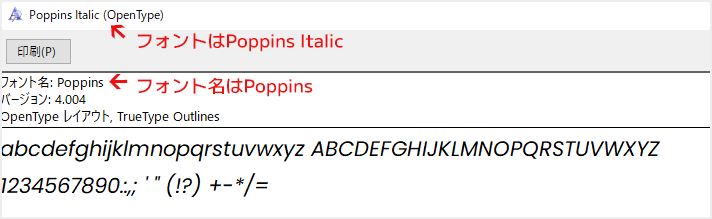
別のフォント。こちらはPoppins Italicですが、フォント名が同じくPoppinsとなっています。
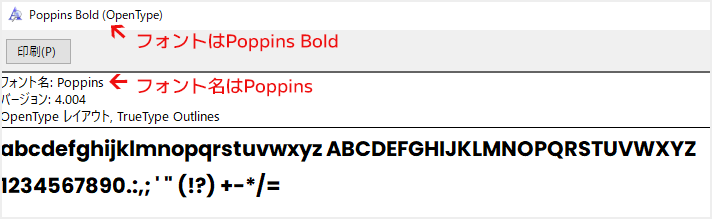
更に別のフォント。Poppins Boldです。なんとこちらもフォント名がPoppinsとなっています。
異なる3つのフォントをインストールするとどうなるのか。
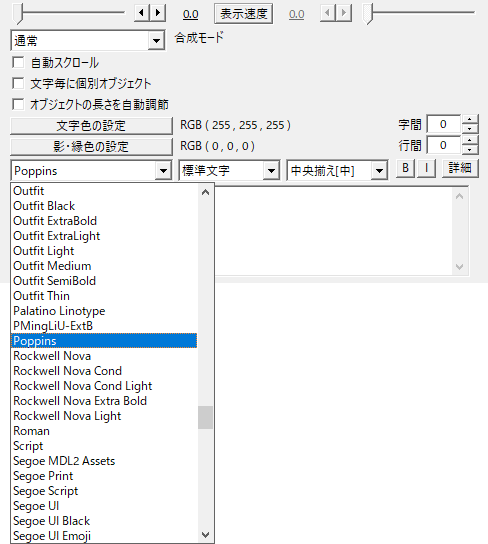
テキストオブジェクトのフォント一覧にはPoppinsだけで、表示されるのはRegularだけです。ItalicとBoldはどこへ?
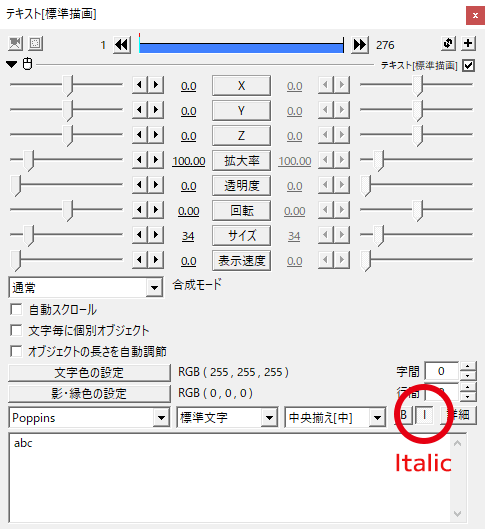
設定ダイアログ右側のIのボタンでItalicを表示することができます。
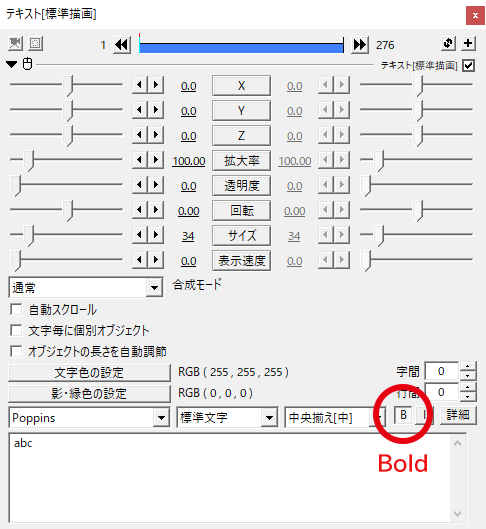
同様にBのボタンを押すことでBoldを表示することができます。
このようにAviUtlではインストール時のフォント名が同じフォントはBとIで切り替えることができます。ウエイト毎にフォント名が異なる場合は○○ Italicや○○ Boldのようにフォントの一覧に表示されます。
いかがだったでしょうか。
私は結構フォントをとっかえひっかえする方なんですが、OSにインストールせずに利用できるのは便利だなと感じました。
機会があれば是非試してみてください。