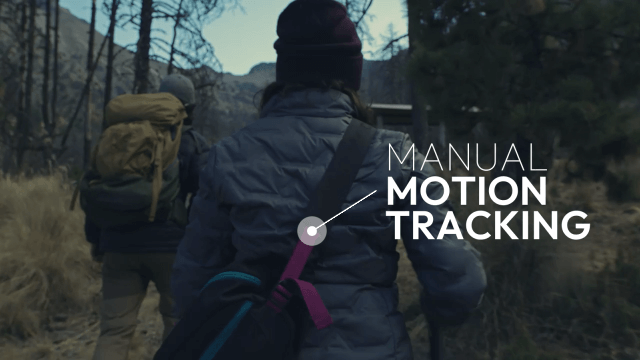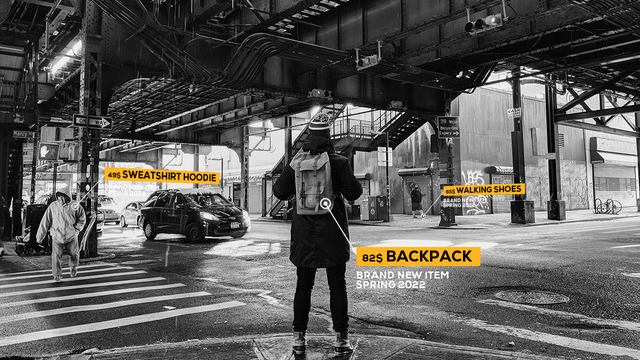
今回は、いくつかのテクニックを組み合わせてCall-outsを作ってみたいと思います。前回紹介したLower Thirdsの作り方も参考になると思います。
AviUtl、基本のテクニックで作るLower Thirds
93さんのレイヤーにライン(2D)というスクリプトを使用しているので未導入の方はこれを機に導入してみてください。
AviUtl、モーショングラフィックスに役立つ”レイヤーにライン(2D)”
座標を結ぶ線を作る
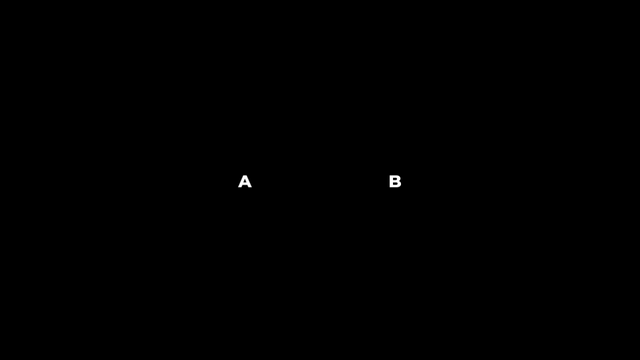
Call-outsを作る際に必要なものがA地点とB地点を結ぶ線です。93さんのレイヤーにライン(2D)を使用します。
テキストオブジェクトでAとBを置きます。
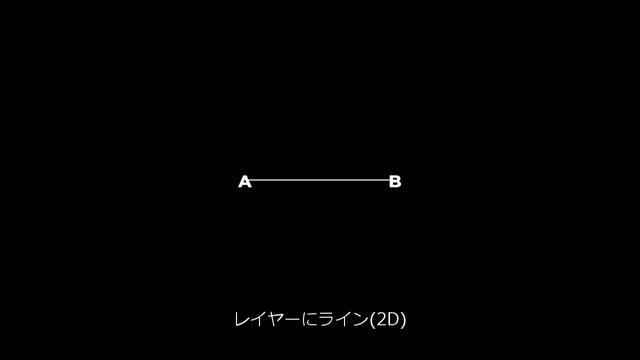
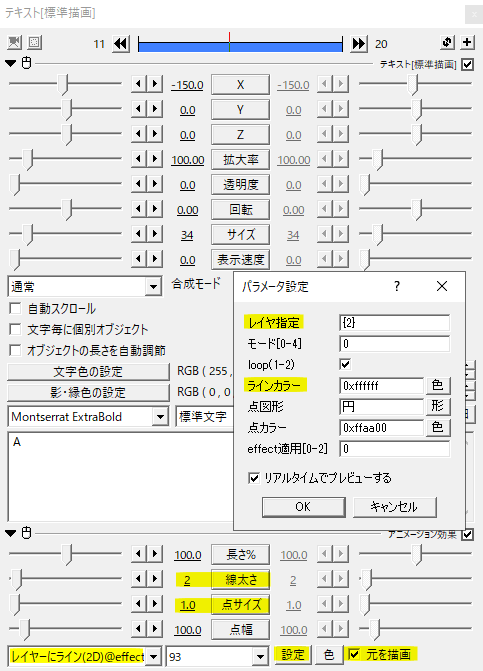
A、Bいずれかにレイヤーにライン(2D)をかけます。パラメータ設定のレイヤ指定にもう一方のオブジェクトを置いたレイヤ番号を入れます。
線の太さや色はお好みで。点サイズは最小にして、元を描画にチェックを入れると元々あったオブジェクトが表示されます。
レイヤーにライン(2D)はCall-outsに必要な線を引くのにとても役立ちます。
レイヤーにライン(2D)をかけたオブジェクトは元を描画のチェックを外すとオブジェクトが非表示になります。もう一方のオブジェクトも非表示にしたい場合は、オブジェクトの透明度を100にしてください。
テキストと図形を使ったデザイン
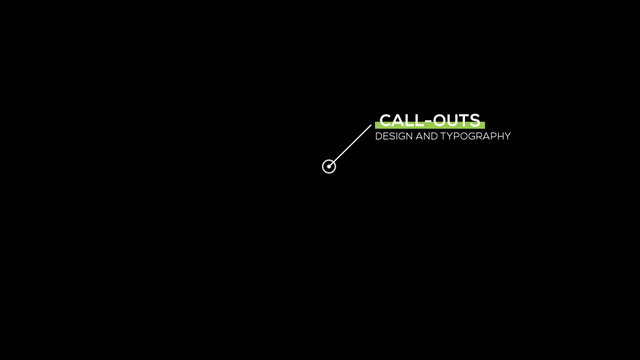
こんな感じのレイアウトデザイン。
レイヤーにライン(2D)の長さ%を移動させて線を引きます。図形はクリッピングをかけて線を引き、テキストは制御文字の<r>を使ってタイピングさせています。
画像にCall-outs
画像に先ほどモーションをつけたCall-outsを合わせたもの。モーショングラフィックスを作るのはちょっと苦手という方はまずこの段階のものを作ってみてください。
フレームバッファを使って拡大縮小、座標移動などで動きを付ければちょっとしたカメラワークの完成です。静止した画像にCall-outsを乗っけただけですが、それなりの動きが付きました。
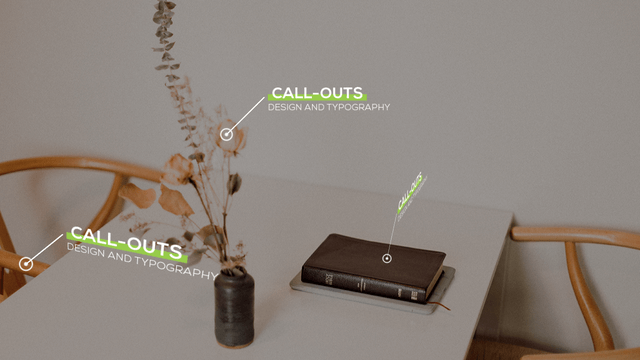
XYZ軸回転を利用すればさらにクオリティアップ。
座標のリンク
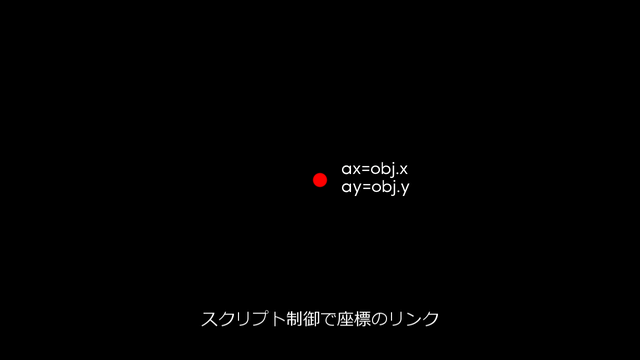
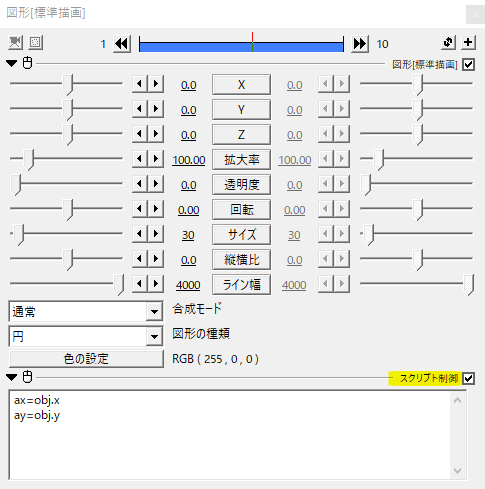
Call-outsでは対象の動きに合わせてトラッキングするテクニックが必要になります。そこで役立つのが座標のリンクです。
93さんの動画がとても参考になるので是非見てください。
AviUtlのスクリプト制御を使いましまし Lv.0
円(図形)を出しスクリプト制御をかけます。ax=obj.x ay=obj.yと入力。
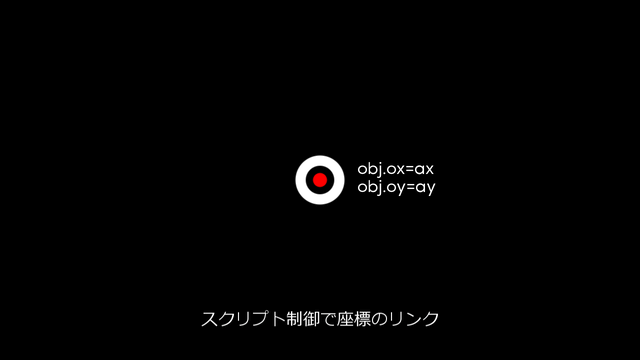
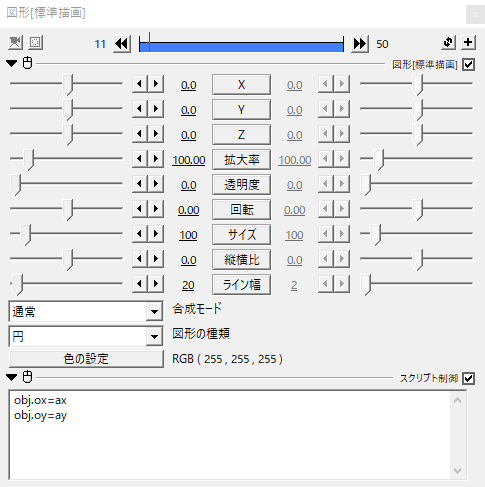
もうひとつ、今度は円(図形)で白い輪を作りました。こちらもスクリプト制御をかけます。obj.ox=ax obj.oy=ayと入力します。
この状態で赤い点の図形を動かすと、白い輪の図形も一緒になって動くはずです。
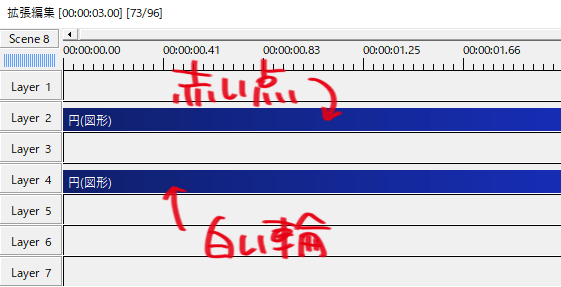
ポイントはax=obj.x ay=obj.yと入力したほうのオブジェクトを上のレイヤーに置くことです。赤い点の図形を動かしたときにワンテンポずれて追いかけてくるときはレイヤーが逆になっていないか確認してみてください。
このスクリプト制御を使った座標のリンクを覚えておくと、トラッキングがやりやすくなります。
レイヤーにライン(2D)と座標のリンク
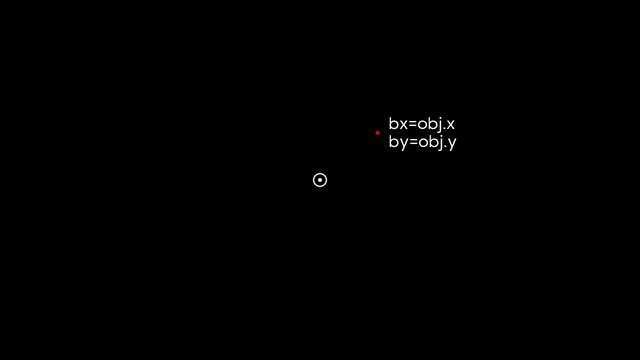
中央の点と輪のほうでax、ayを使いました。今度はもうひとつ円(図形)を出し、スクリプト制御にbx=obj.x by=obj.yと入力。
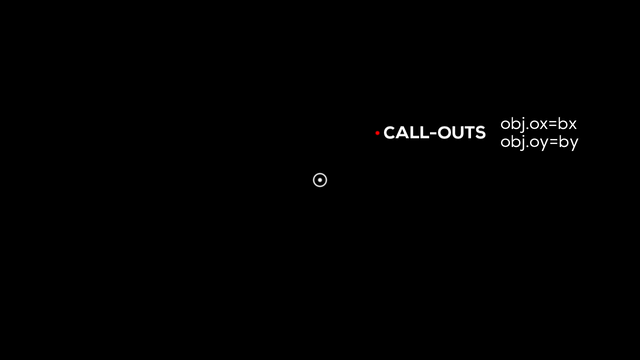
左揃えのテキストを出し、こちらにもスクリプト制御をかけobj.ox=bx obj.oy=byと入力。これで赤い点とテキストの座標がリンクしました。
赤い点を動かすとテキストも一緒に動けば上手くできています。テキストの位置を変えたいときはテキストのXY座標で調節します。
レイヤーにライン(2D)と座標のリンクを組み合わせるとこのような動きが可能になります。
トラッキング
今回紹介するトラッキングは2種類。まずはテキスト部分は固定で動かさず、円だけが対象をトラッキングするパターン。動きは少なめですが、テキストは固定なので見やすいのが特徴です。
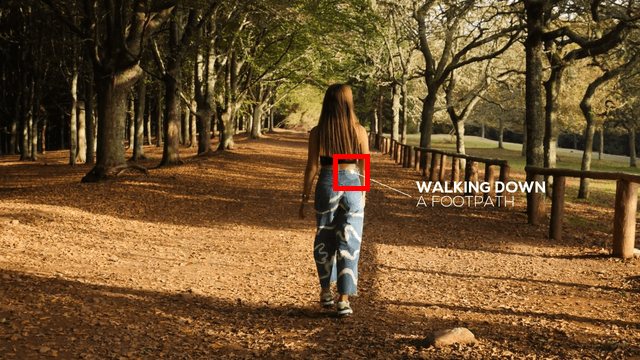
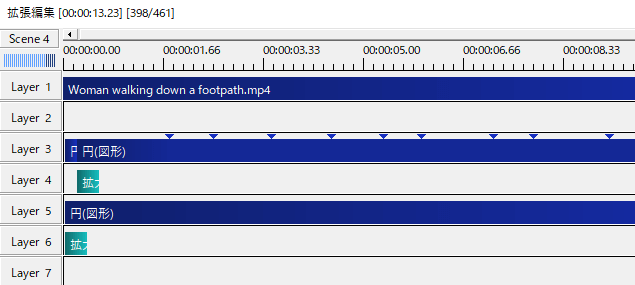
この場合は、円に中間点を打ってトラッキングします。
トラッキングは手作業ですが、オブジェクトの最初と最後を決めたら真ん中あたりに中間点を打つといったように「中割り」をすると楽かもしれません。あとは大きな動きがあるキーフレームをみつけて中間点を打つのも役立ちます。
もうひとつは、オブジェクト全体をひとつの塊としてとらえてトラッキングするパターンです。全体が動くので少しテキストが読み取りにくくなりますが、より動いている感が出ますね。
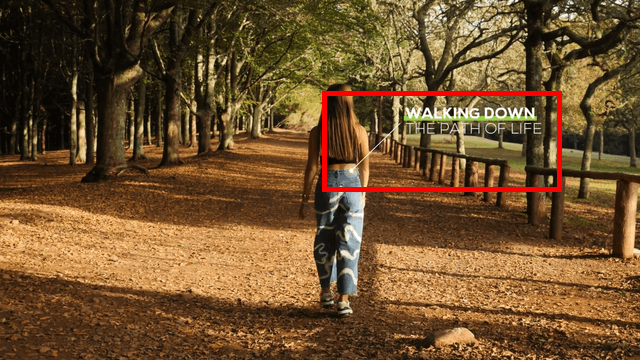
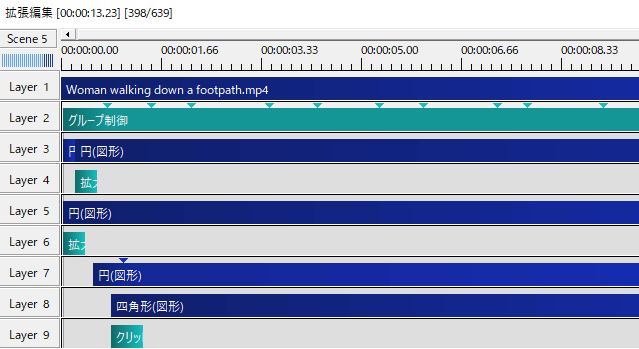
グループ制御を使って座標を移動させるか、Call-outs素材をSceneで作ってRootに呼び出したシーンオブジェクトの座標を移動させます。
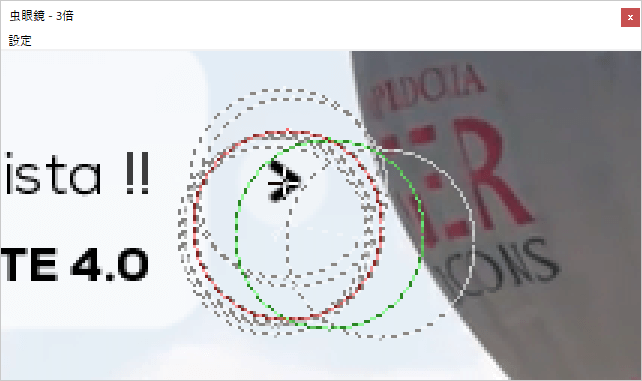
トラッキングのお役立ちプラグイン。うえぽんさんの虫眼鏡プラグインです。部分的な拡大を別ウィンドウで表示してくれます。
AviUtl、詳細確認に便利な虫眼鏡プラグイン
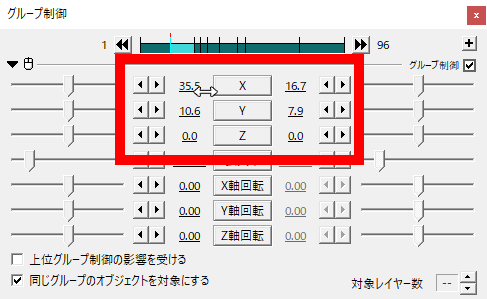
細かな座標移動では、数値の部分をShift+ドラッグすることで0.2ずつ移動させることができます。黒矢印ボタンで0.1ずつ変えられます。
使用例
こんな感じで動画の中で説明的な情報を加えたりするといいですね。
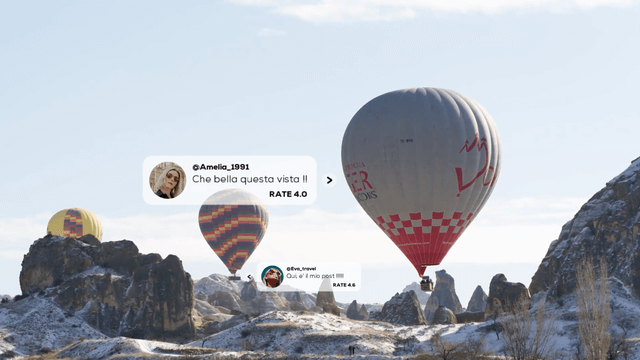
角のある四角形を柔らかい印象の角丸四角形にしてみたりと、慣れてきたらテーマに適したデザインで工夫をしてみてください。
いかがだったでしょうか。
座標のリンクとトラッキングでCall-outs、機会があれば是非作ってみてください。