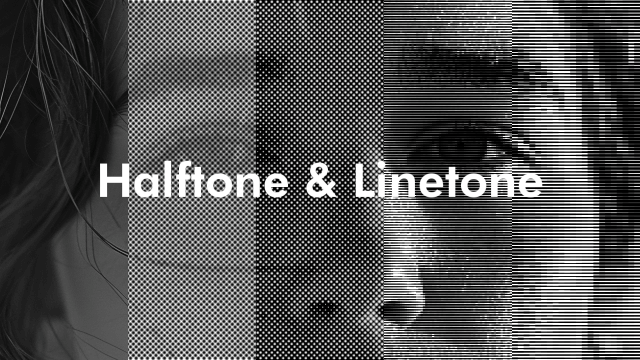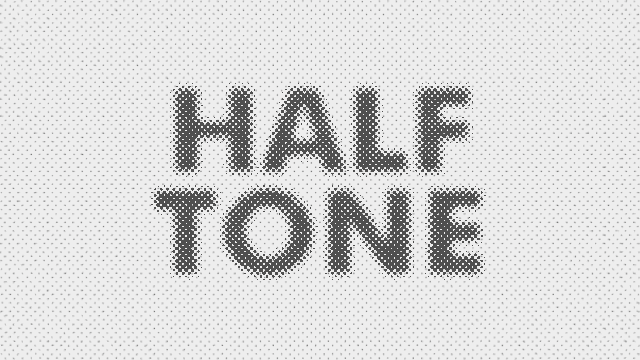
今回は、ティムさんのハーフトーンTを使ったアレンジを試してみたので紹介したいと思います。
ティムさんのハーフトーンT
【AviUtl】 ライントーン&ハーフトーン スクリプト
ハーフトーンの基本
ハーフトーンTの基本的な使い方は過去記事を参考にしてみてください。
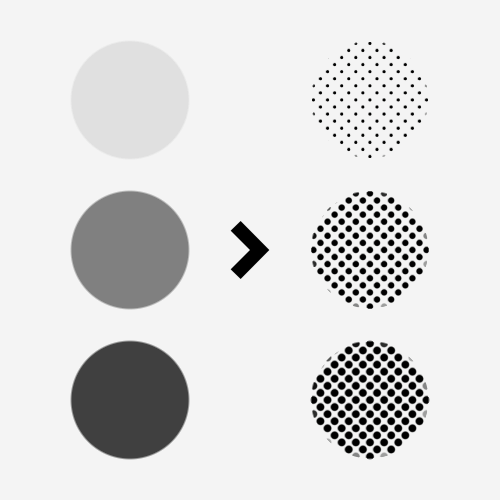
ハーフトーンはグレーの濃さによって点の大きさが変化します。白に近いグレーは点が小さく、黒に近いグレーは点が大きくなっているのがわかります。
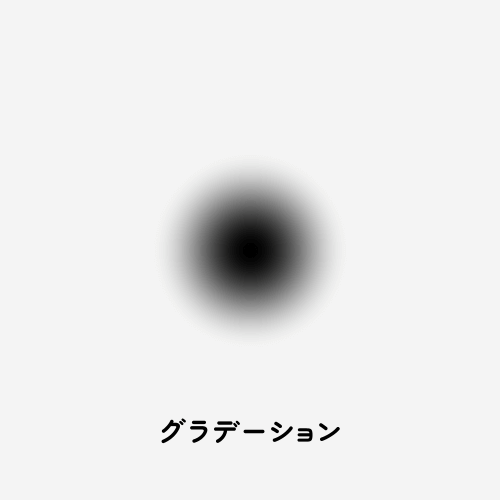
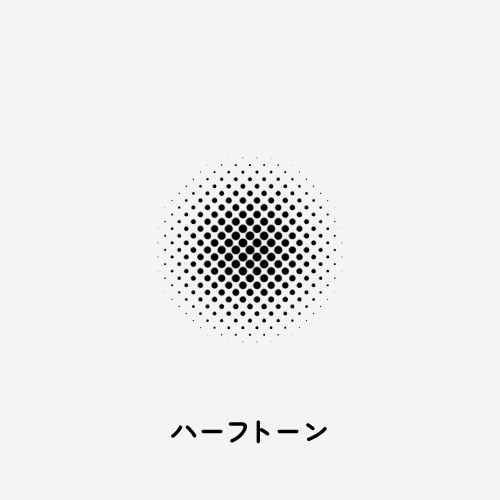
このような、グラデーションをかけてからハーフトーンを適用する方法はよく見ますね。
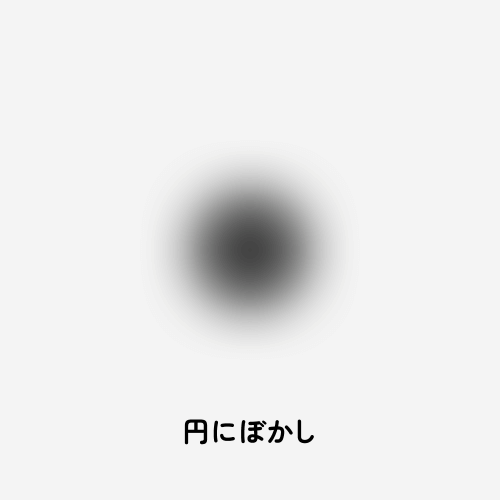
よくある失敗例は円にぼかしをかけてグラデーション状にしたものに直接ハーフトーンをかけることです。
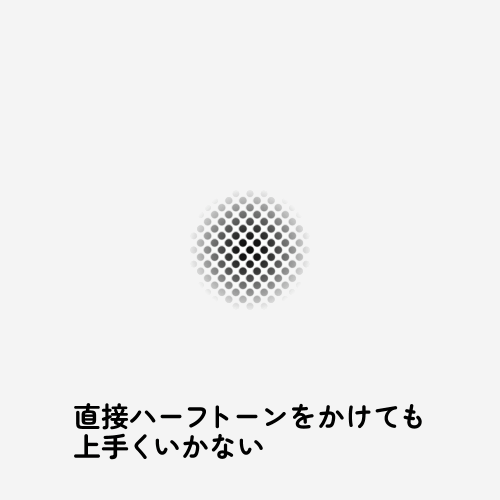
円をぼかしたオブジェクトは見た目グラデーションになっていますが、ぼかされた縁の部分はグレーになっているのではなく、半透明になっている状態です。なので、ぼかしをかけた円に直接ハーフトーンをかけても上手いくいかないのです。
オブジェクトにぼかしをかけたい場合は、Sceneを使ったり、フレームバッファにハーフトーンをかけます。背景とオブジェクトを一体化させなければなりません。
素材化
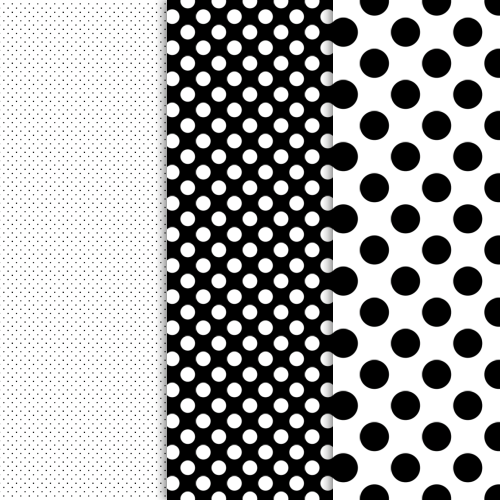
背景の色をグレー一色にしてハーフトーンTを適用。グレーの濃さ、ハーフトーンのサイズ、トーン大をいじっていくつものパターンを作ります。png保存すればいつでも使えるハーフトーン素材の完成です。
PNG出力
左はRGB(238,238,238)、ハーフトーンのサイズを6にしたもの。
中央はRGB(224,224,224)、サイズは22、トーン大は200、シャドウ色を白、ハイライトを黒にしたもの。
右はRGB(224,224,224)、サイズ44,トーン大194にしたもの。
円をいびつにしてみる
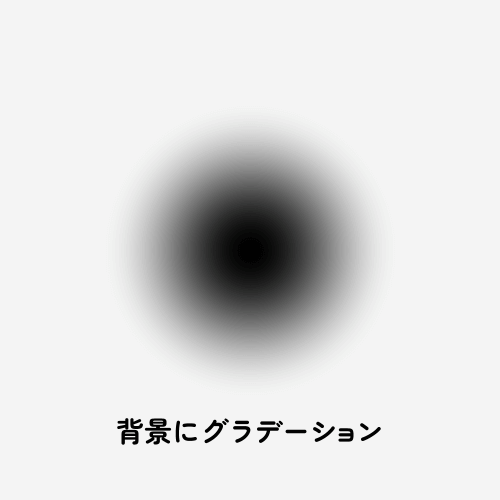
ここから応用です。まずは背景に円状のグラデーションをかけます。
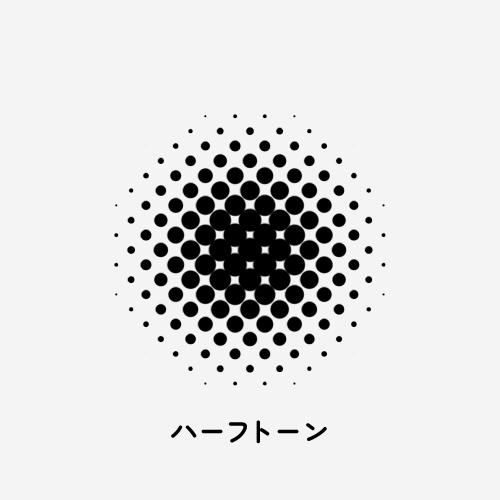
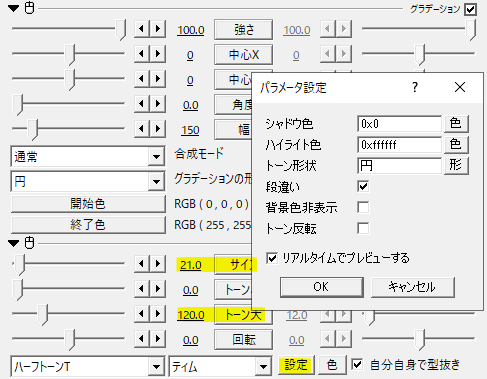
ハーフトーンTをかけます。サイズ大きめで、トーン大も大きくしました。このトーン形状の円をいびつにしたいのです。
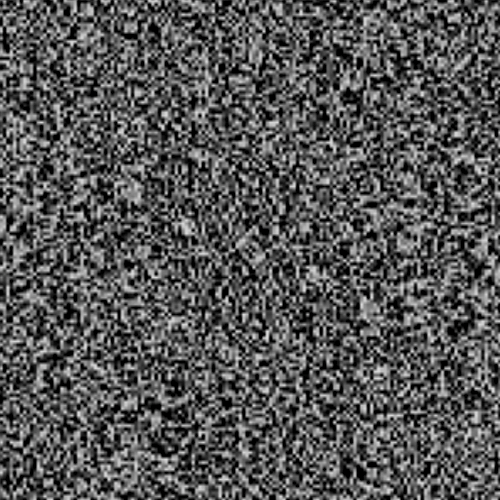
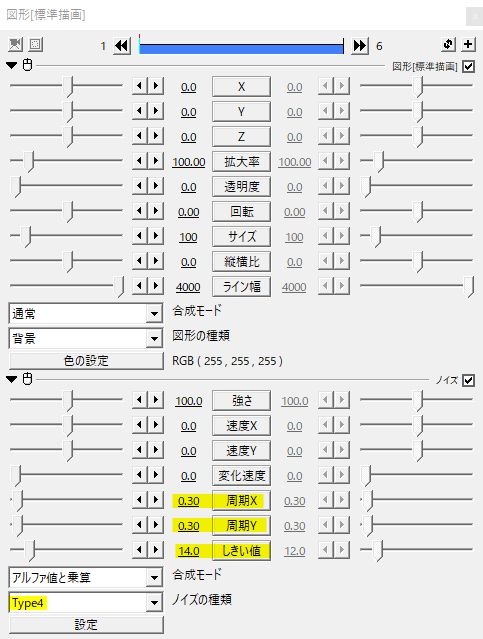
歪みといえばディスプレイスメントマップですね。Sceneにノイズをかけた背景を置きます。
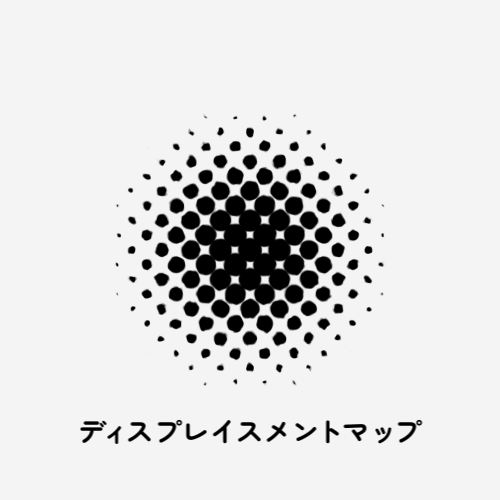
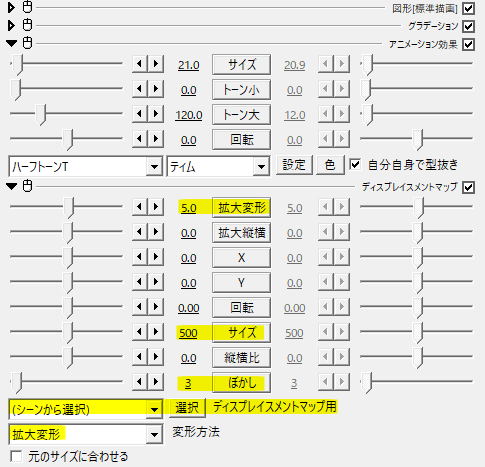
Rootに戻ってきて、先ほどハーフトーンTをかけたオブジェクトにディスプレイスメントマップをかけます。変形方法は拡大変形です。サイズは作っている動画のサイズに合わせてください。
拡大変形は少しの値でも大きく変化するので、調整は矢印ボタンでするといいと思います。
特に問題がなければ、このままでも十分かと思います。ハーフトーンの円がいびつになっていますね。
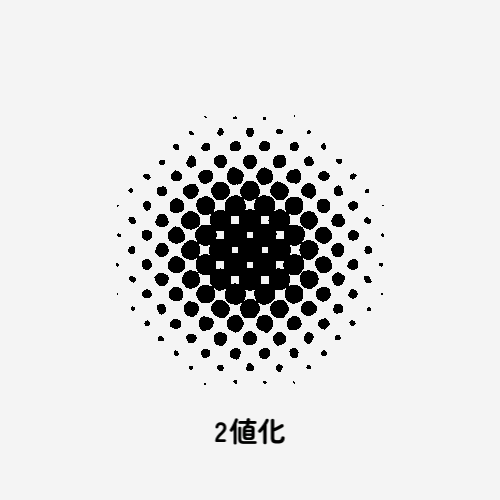
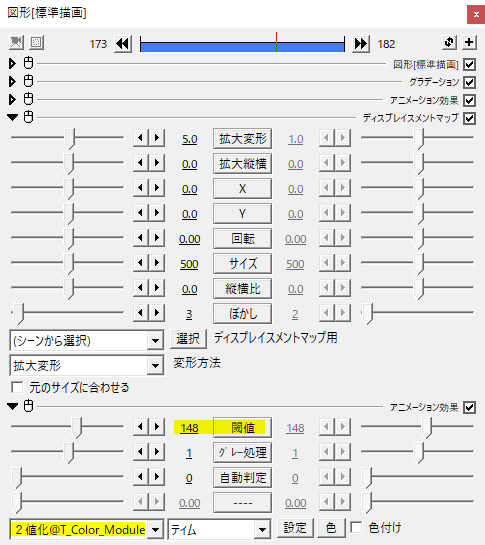
さらにティムさんの2値化をかけるとよりはっきりとしたハーフトーンになります。こちらは必ずかけなければならないものではないので、オプションですね。よかったら試してみてね!といったものです。
テキストにハーフトーン
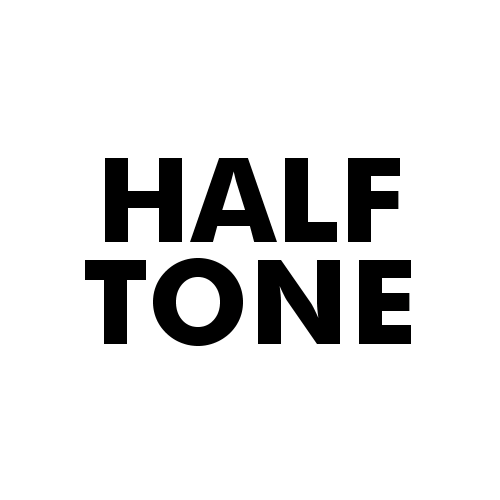
元となるテキストはSceneで編集します。白背景で黒字のテキスト。

テキストにぼかしをかけて素材を作ります。

Rootでシーンを呼び出しハーフトーンTをかけたもの。背景非表示にチェックを入れると透過素材として使えますね。
トーン形状を変える
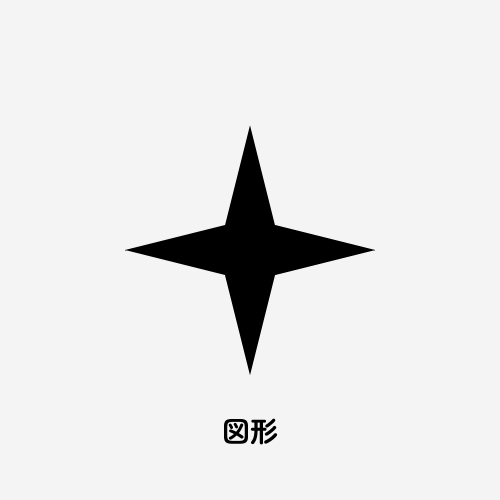
AviUtlの図形に自分で作った図形を追加します。今回はこのようなきらきらを追加しました。
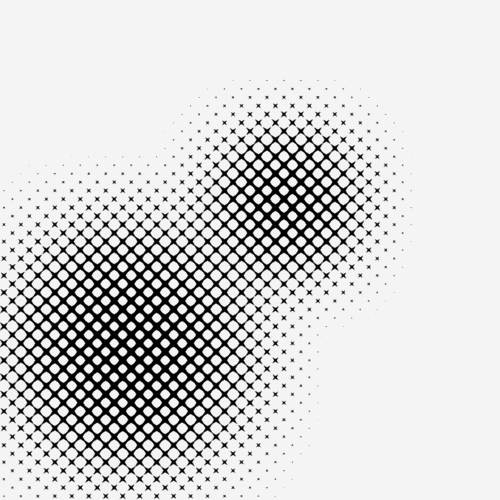
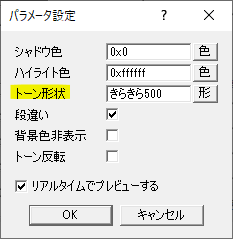
ハーフトーンTのパラメータ設定からトーン形状の図形を選択します。回転45でトーンに角度をつけました。トーン形状を変えることで一風変わったハーフトーンが作れます。
使用例。トーン形状を追加した図形に変えて回転させたもの。
いかがだったでしょうか。ハーフトーン素材を自分で作ってpng保存しておけば、いつでも動画編集に使えますね。円をいびつにしたり、トーン形状を変えてみたりと工夫の余地がたくさんあります。機会があれば是非試してみてください。