
今回は、ノイズとブラーを利用して射し込む光を表現してみたので紹介したいと思います。
ブラーはティムさんの放射ブラーを使用しています。
【AviUtl】ブラースクリプトVer2
背景にノイズ
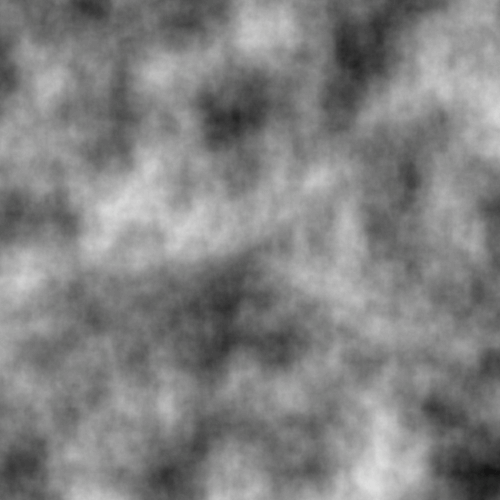
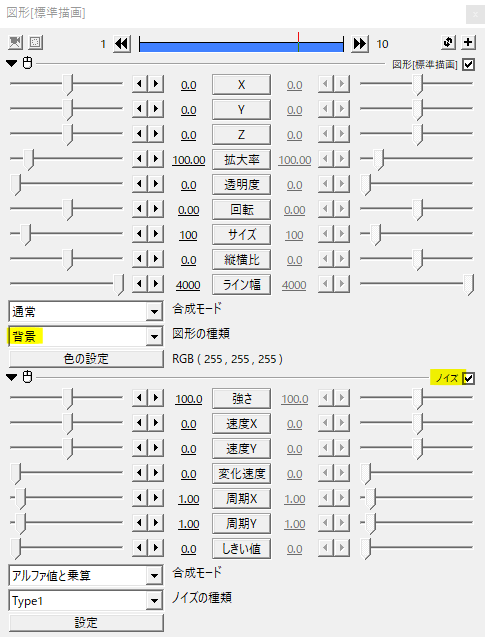
最初に、編集はSceneで行うことをお勧めします。では、背景にノイズをかけます。
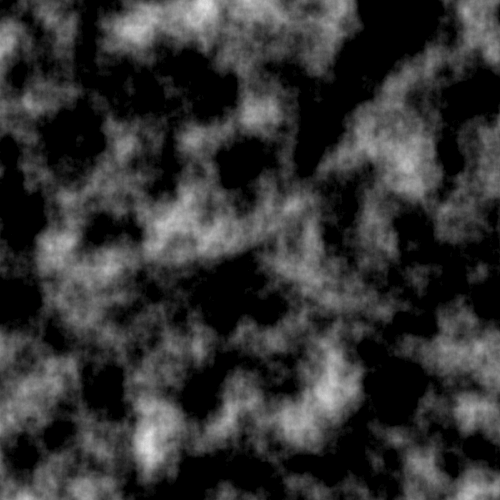
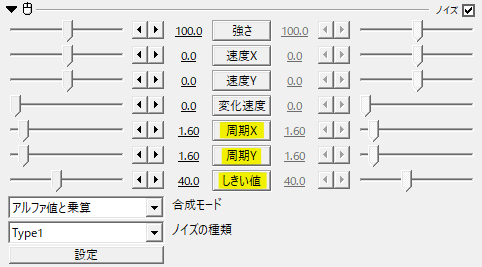
周期XYを1.6、しきい値を40としました。
周期XYは変化が大きいのでShiftを押しながら数値をドラッグすると細かい調節ができます。もやもやの目をもっと詰めたい場合は周期XYを3.0のように大きくしてみてください。
しきい値をいじって黒い部分を調節します。
放射ブラーで伸ばす
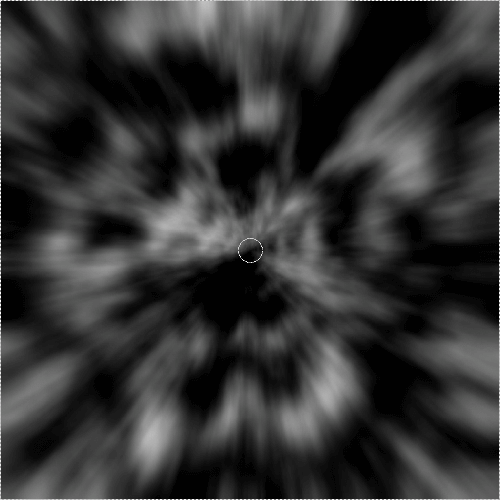
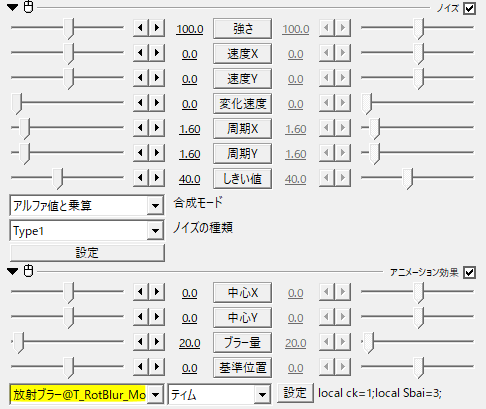
ティムさんの放射ブラーをかけます。アンカーを動かすことでブラーの中心を変えることができます。
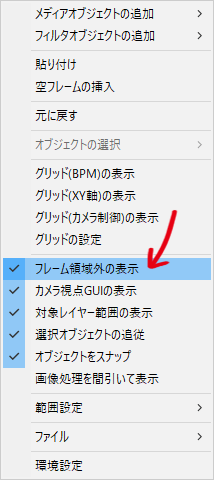
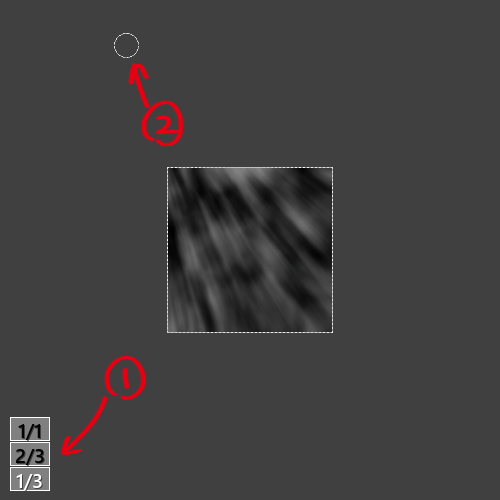
アンカーを画面外に置きたいときはフレーム領域外の表示をするとやりやすいです。拡張編集上で右クリック→フレーム領域外の表示させます。
①でサイズを変えることができます。ここでは1/3にしました。
②見やすくなったところで、アンカーを左上に置きました。
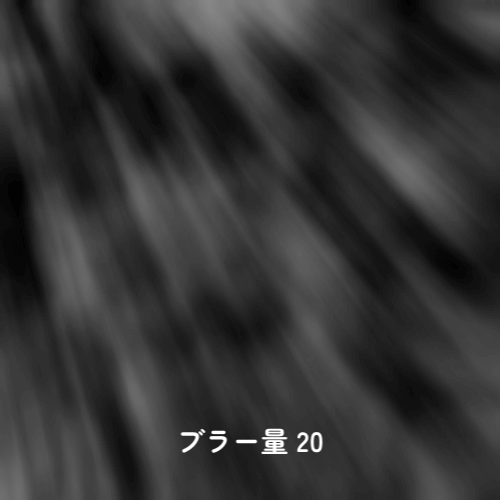
デフォルトのブラー量20だとこんな感じ。
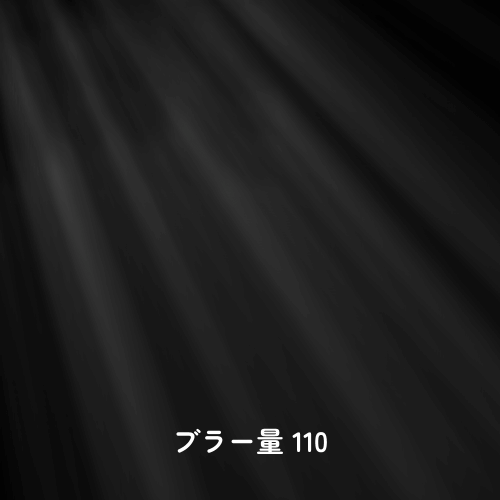
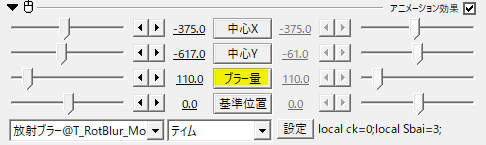
ブラー量110だとかなりブラーが効いて、ちょっと薄くなっていますね。ブラー量を大きくすると綺麗に見える反面、負荷が高くなり重くなります。特に動画サイズを大きくしている場合は注意したいところです。
光を動かす
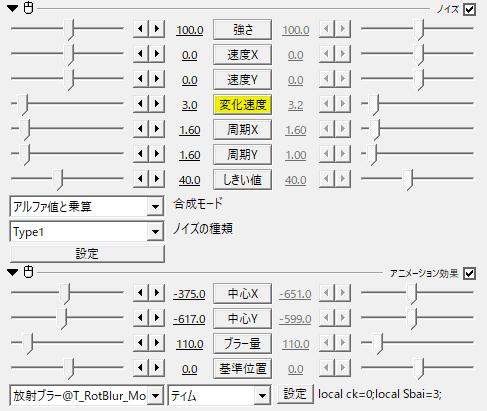
射し込む光をゆらゆらと動かすには、ノイズの変化速度をいじります。ここでは3にしました。光のカーテンのようですね。
その他の調整
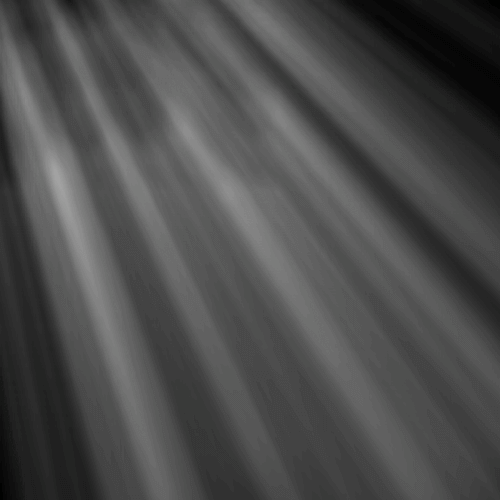
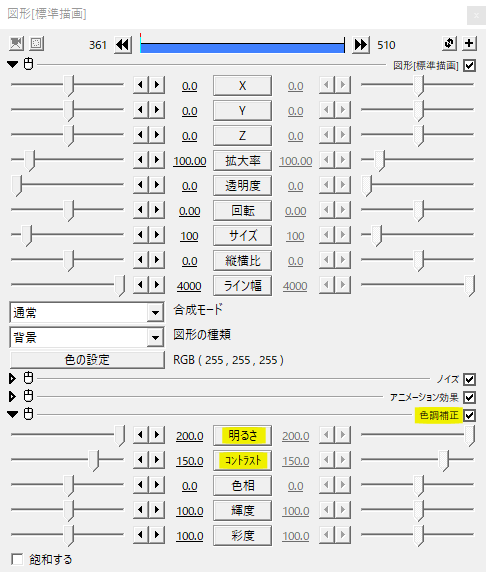
光をもう少し強くしたいなというときは色調補正をかけます。明るさとコントラストを上げて調節します。別の方法としてCtrl+Dでオブジェクトを複製するやり方もあります。

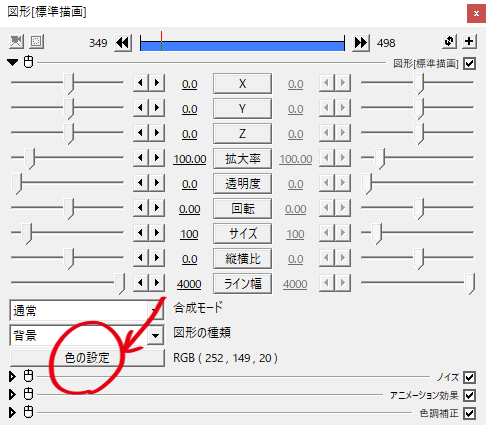
光の色は背景の色で変えます。
合成モード加算

元画像です。

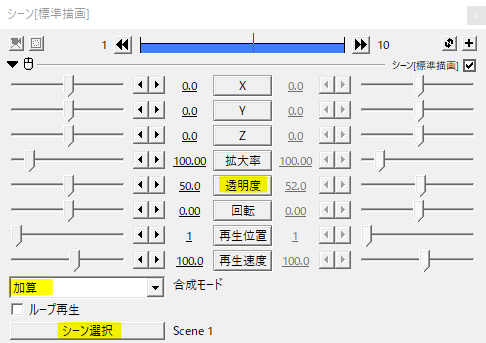
シーンオブジェクトを出し射し込む光素材を選択、合成モードを加算にして透明度を調節すればひとまず完成です。
一工夫

そのままだと画面全体に光がかかってしまいます。ここでは一工夫して部分的に光が差し込んでいる感を出してみます。
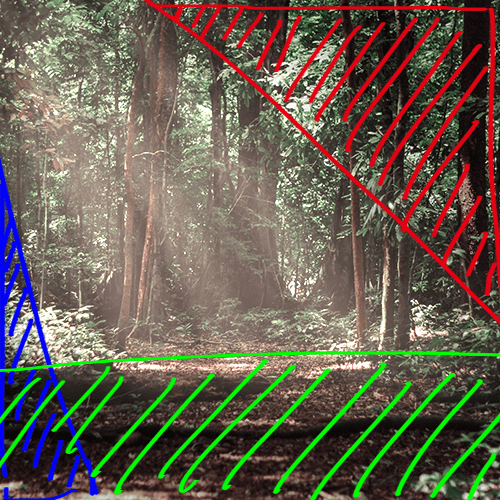
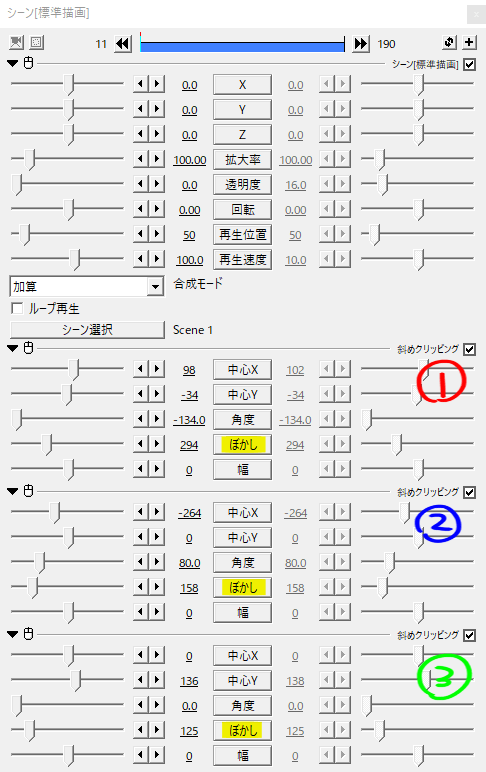
斜めクリッピングをかけて余計な部分をカットしつつ境界線をぼかします。このひと手間で射し込む光感がアップします。
こんな感じになります。
応用

元画像です。
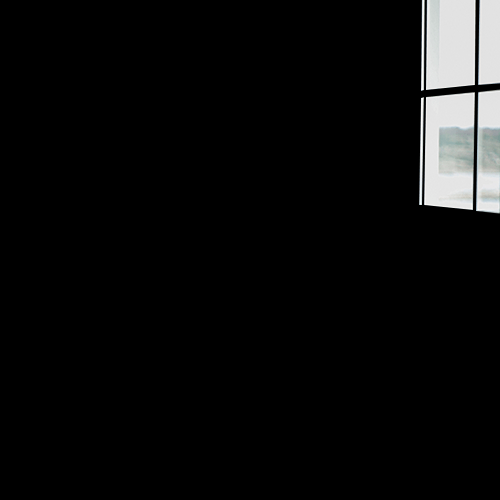
窓ガラスの切り抜き画像を用意します。
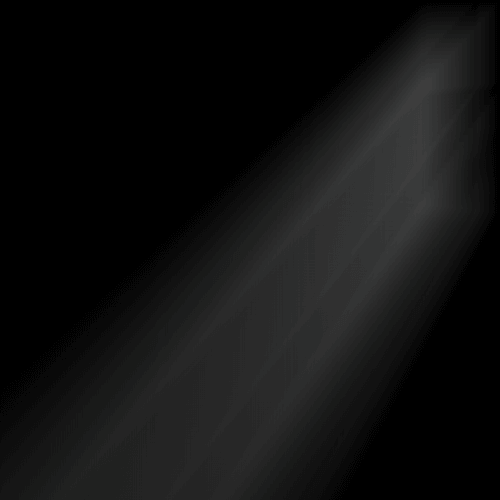
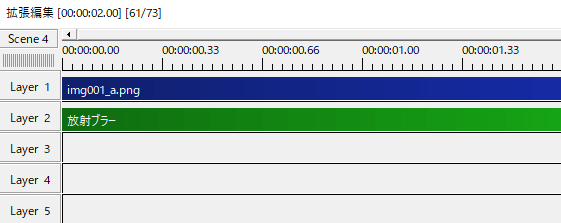
ここではフィルタオブジェクトの放射ブラーをかけてみました。フィルタオブジェクトの放射ブラーもアンカーで中心を動かすことができます。
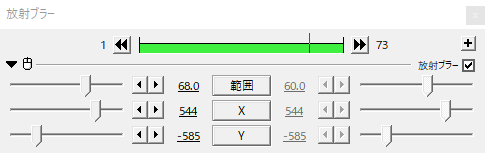
値はこんな感じ。

放射ブラーをかけてオブジェクトを伸ばすことで射し込む光を表現することができます。もちろん、ノイズを加えて変化速度をいじればこの光も動かすことができます。
別のやり方
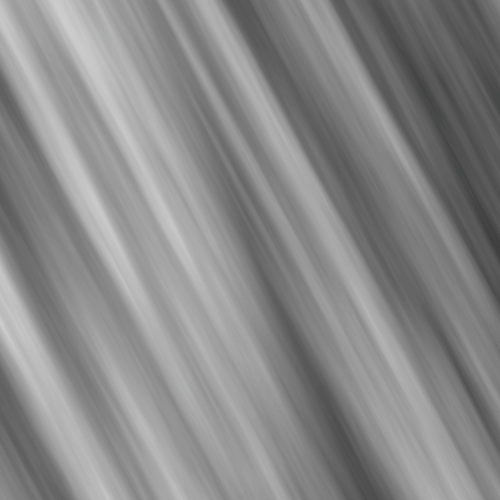
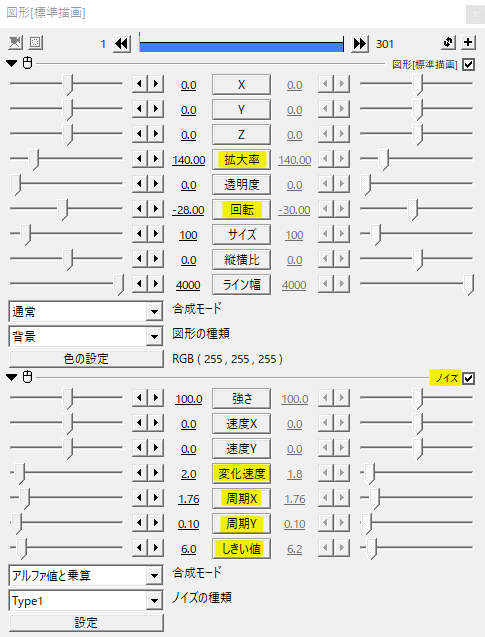
放射ブラーは重くて無理!!な場合は、ノイズだけで代用することもできるかも。
いかがだったでしょうか。
放射ブラーを使った射し込む光、機会があれば是非試してみてください。
