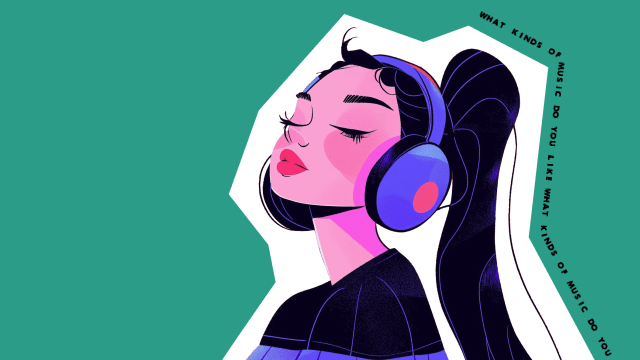
今回は、カスタムオブジェクトの多角形を試してみたので紹介したいと思います。
応用で深夜ぺるさんのアンカー図形Pを使用しています。
【AviUtl】アンカー図形P.obj(ニコニコ動画)
多角形
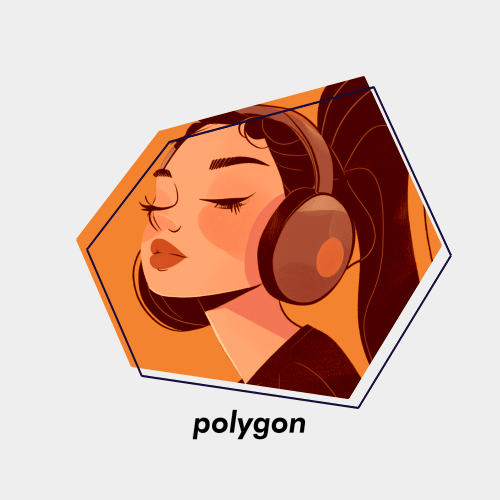
図形の種類には四角形や六角形などがありますが、カスタムオブジェクトの多角形では頂点の位置を自由に設定することができます。通常の図形では作るのが難しい上の画像のような形の図形を作ることができます。
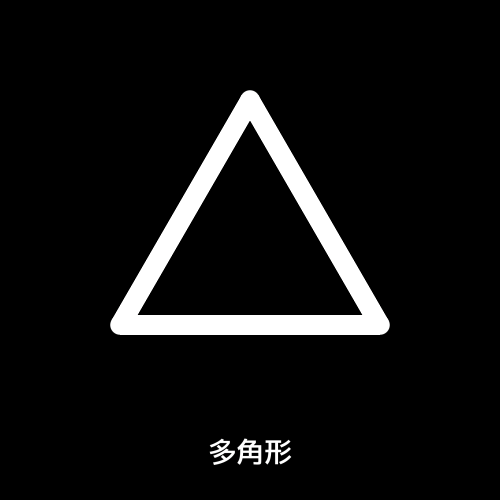
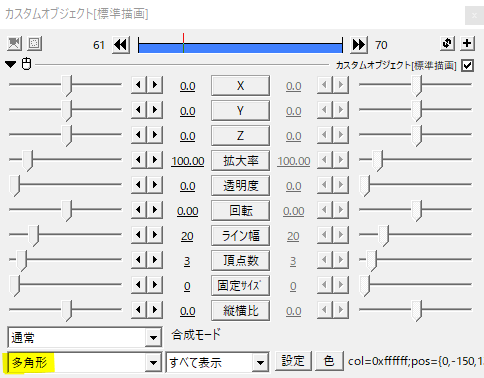
カスタムオブジェクトから多角形を出します。
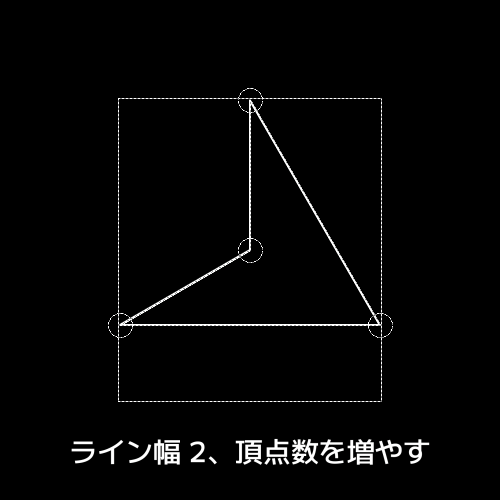
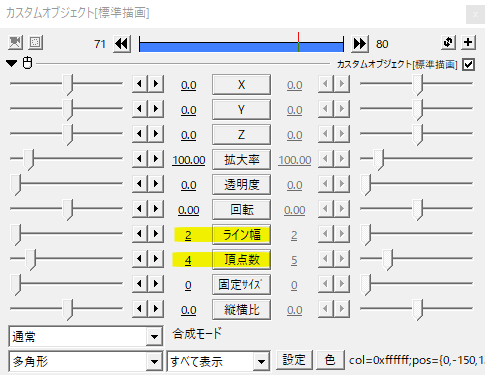
頂点数を増やして多角形にし、アンカーで頂点の位置を調節します。
ライン幅を大きくすると頂点は丸みを帯びますが、ライン幅2のように小さくすると頂点を尖らせることができます。
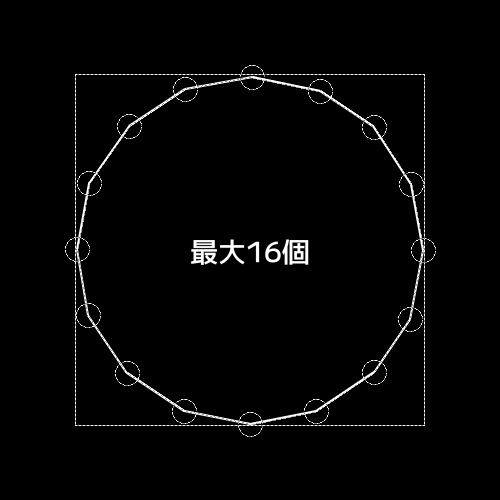
頂点数は最大16個まで増やすことができます。
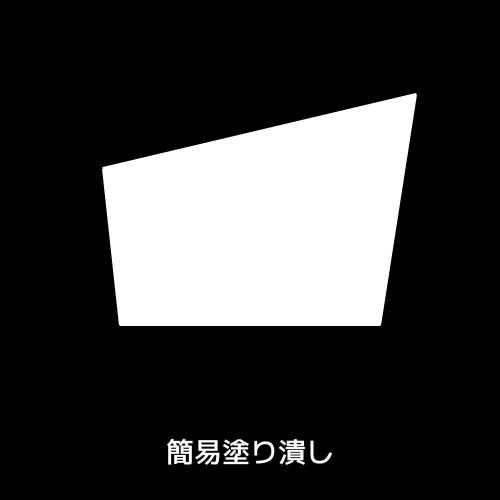
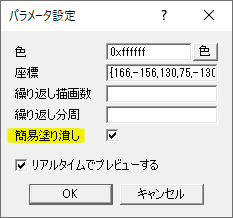
パラメータ設定の簡易塗り潰しにチェックを入れることで内側を塗りつぶすことができます。
光や影に多角形

こちらは元画像。

多角形を使って影を作ってみました。
画面の外側にアンカーを配置したい場合は、拡張編集上で右クリック、フレーム領域外の表示をすることで作業がしやすくなります。

暗くすれば影に、明るくすれば光に。図形や背景をクリッピングするより柔軟に形を変えることができ、自由に扱えますね。
アンカー図形P
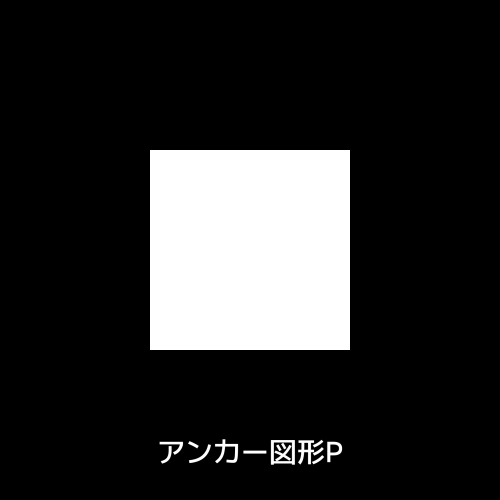
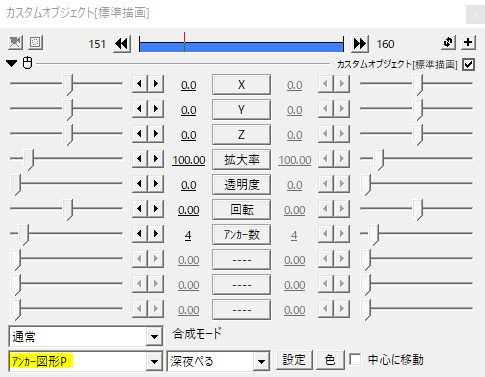
深夜ぺるさんのアンカー図形Pを出します。多角形と同じくカスタムオブジェクトです。
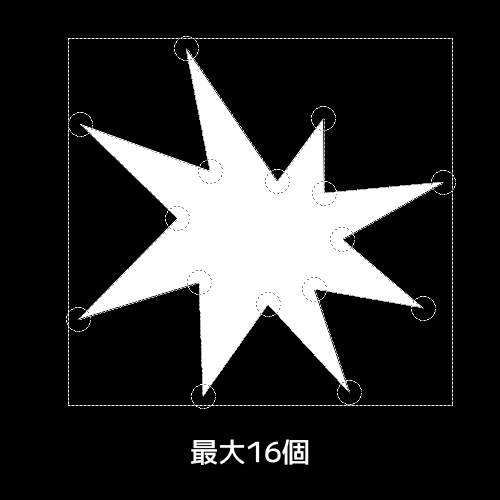
アンカー数は最大で16個。
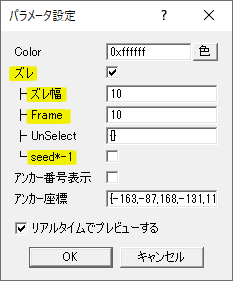
パラメータ設定のズレにチェックを入れることで図形を動かすことができます。
ズレ幅でズレ具合を調節します。
Frameでは何フレーム毎に変化するかを決めます。ここでカクカクした動きを付けることができます。
アンカー図形PのカスタムオブジェクトをLayer 1からLayer 2のようにレイヤー間を移動させると、ズレがランダムで変化します。seed*-1にチェックを入れることでレイヤーの位置を動かしても同じズレを保つことができます。
ズレにチェックを入れるとアンカーで設定した頂点の位置がずれます。
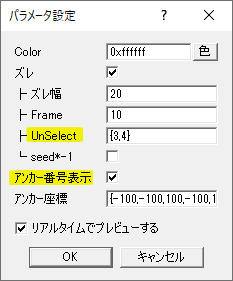
UnSelectでは{3,4}のように動かしたくない頂点の番号を指定することで、固定することができます。
アンカー番号表示にチェックを入れると頂点の番号を見ることができます。アンカー番号の表示は出力されるので、消し忘れに注意です。
3と4を固定。
応用と使用例
20フレームでカクカク。すきな形に図形を加工できるのが良いですね。
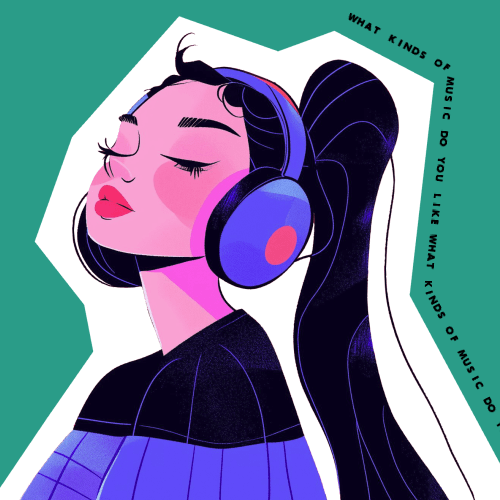
多角形と人物の画像を使って切り抜き風にしてみました。動かさないなら多角形、動かすならアンカー図形Pと使い分け。

より細かく、頂点が16を超えるような場合は画像編集ソフトでポチポチパスを打った方が良いかもしれません。
動かす場合は数パターン作ってタイムラインに並べます。
切り抜き素材を作って動かす例。
いかがだったでしょうか。
動かさないなら多角形、動かすならアンカー図形Pと使い分けて、図形をすきな形に変形させます。マスクやクリッピングの素材としても活用できると思います。
多角形とアンカー図形P、機会があれば是非試してみてください。
